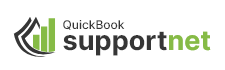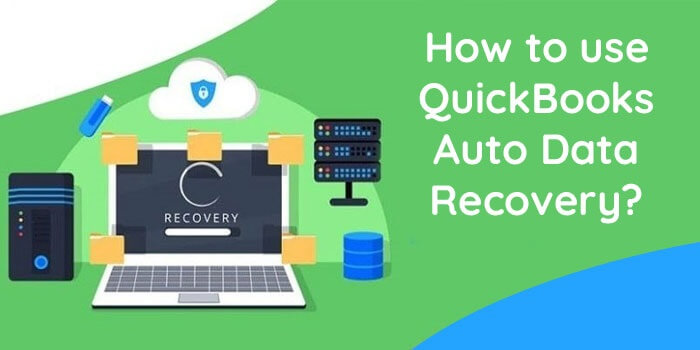QuickBooks auto data recovery is an outstanding tool designed to recover damaged QuickBooks files or lost data. The tool allows you to utilize some essential features of ‘Auto Replication to create a duplicate QuickBooks Company file(.QBW), the QuickBooks Transaction Log File, and the auto-recovery quality. Suppose you can’t get any idea to use the QuickBooks Auto Data Recovery tool; you must dial the QuickBooks customer support number to get essential tips to use it.
The article will assist you to know ‘QuickBooks Auto Data Recovery Tool’ and how it is helpful to resolve ‘data recovery issues.
The two ways in which ‘ADR’ can help you recover the ‘Lost file’
- Recreate lost transaction with your current ‘Transaction Log File’ & a copy of your Company file.
- Recreate the last few hours of transactions with a copy of the Company file & the Transaction Log File.
Points to be Considered Before Utilizing the ‘Auto Data Recovery’
- QuickBooks Auto Data Recovery Tool is available for QuickBooks Pro, Premier, Enterprises for windows.
- The feature is not present in Accountant Editions.
- There is a file size limitation of 1.5 Gigabytes. For a backup greater than 1.5 Gigabytes, then you cannot create an Auto Data Recovery.
- Your QuickBooks Desktop have the latest updates.
Recover ‘Hacked or Missed Data’ with QuickBooks Auto Data Recovery
Method – 1 Utilize the original. TLG file with ‘. QWB. adr file’
- Use the “Original Transaction Log File’ and the Auto Data Recovery version of your company file to recover the recent transactions. Follow the below-given procedure to complete the process.
- Make a new folder on the ‘Desktop’ named QB Test.
- Open the folder where you have this company file saved
- See the company file location on the ‘Product Information Screen’ and the ‘No Company open window’.
- You can copy the ‘Corresponding.tlg’ file and paste it to QuickBooks Test Folder on your Desktop.
Reflect/Show File Extensions
- Click button Windows+E to open the File Explorer
- Now you can press’Organize’ and choose the ‘Folder’ and search options
- For Windows 10, 1 & 8-Press View & choose the ‘Filename Extension’.
- New choose ‘Hide Extensions’ for the known file types.
- Chooseapply and okay
- Access the QuickBooks Auto Data Recovery folder
- Take the ‘.adr file’ and paste it to the QB folder. Your folder will have a QBW. Adr& tlg file on your QBTest folder.
- Go to the QBTest Folder and right-click, QBW.adr file’ & Press the ‘Rename’ option
- Now a delete ‘.adr’ from the end of the file.
- Open QuickBooks again to access the company file saved in your QBTest folder and certify all transactions are there.
- Now ‘Run’ verify utility to ensure the integrity of this company file
- If this company file is fine, then you can move the damaged company file to a separate location
- Lastly, transfer a copy from ‘QBTest’ to the original site.
Method 2 – Utilize the ‘QBW.adr’ & ‘.TLG.adr’ files
In this solution, you will use the ADR version for both.QBW &.TLG files. This feature will recover the last 12 hours of transactions.
- Make a ‘New folder’ on the Desktop
- Name this folder as ‘QuickBooks.’
- Open the folder that says ‘QuickBooksAutoDataRecovery’.
Note: Check the company file location on the Product Information screen
- Copy ‘.TLG.adr’ and ‘.QBW.add files & now paste them to the ‘QBTest folder’.
Display the File Extensions
- Click on ‘Windows+E’ to open the File Explorer
- Click on ‘Organize’ and choose folder & search options.
- For Windows 10,8.1 & 8-Press View & select the ‘File name extension’
- Select ‘Hide extensions’ for the known file types
- Select Apply &okay
- In the QBTest folder, you remove the ‘.adr’ from the end of the file name to get a ‘.qbw & .tlg’ files on the QBTest folder.
- Access the QuickBooks and open the company file that is saved in the ‘QBTest folder’. Verify that all the transactions are there.
- Now ‘RUN’ the verified utility to ensure the integrity of the company file
- If the company file is fine, then you can shift the ‘damaged company file’ to some other location
- Finally, transfer the copy from ‘QBTest, to the original place.
With the above steps, you can quickly recover all the ‘lost’ QuickBooks Data. QuickBooks Auto Data Recovery Tool is an efficient device that helps you get back all your lost QuickBooks Data. If you have doubts in any of the steps above, speak to an expert at QuickBooks support number to get appropriate solutions. The technical team is thoroughly trained and experienced to handle every issue in QuickBooks easily.
The technical help desk is available all the time to assist and help you. Get all your errors resolved instantly by connecting with the QuickBooks contact center. Sometimes, you cannot activate the QuickBooks auto data recovery tool to get back your lost data in a folder, then call technical experts to resolve this issue.