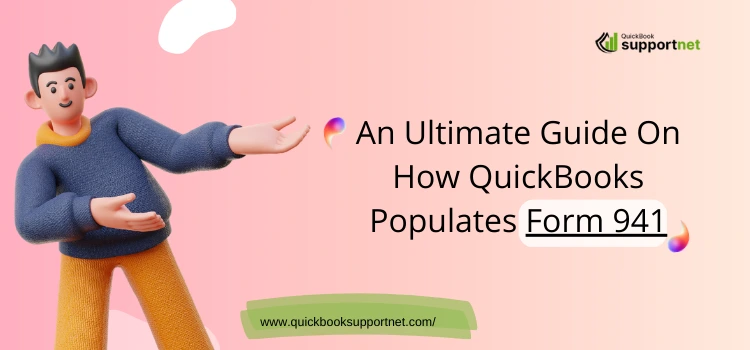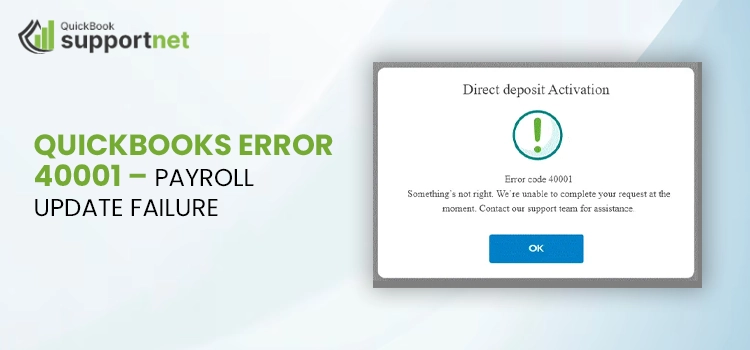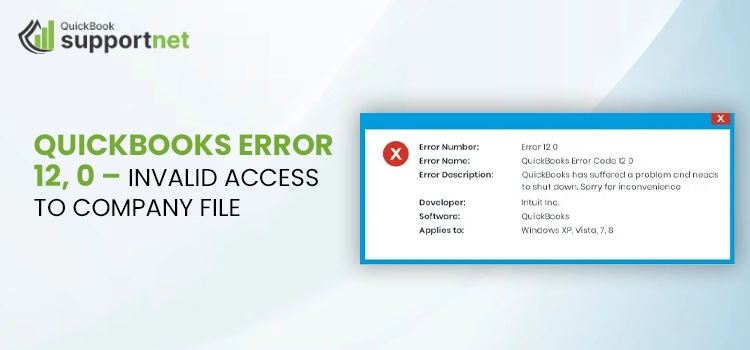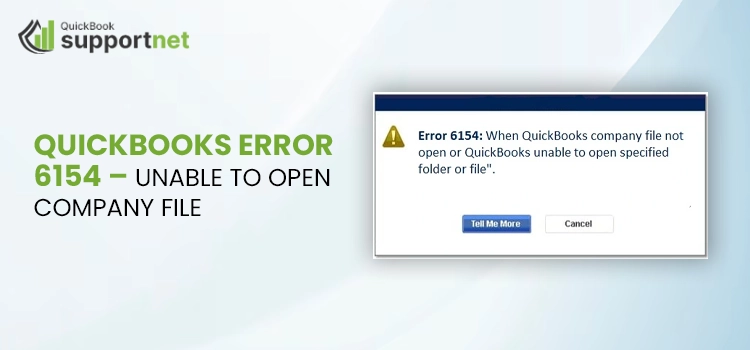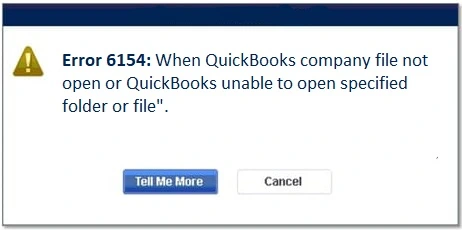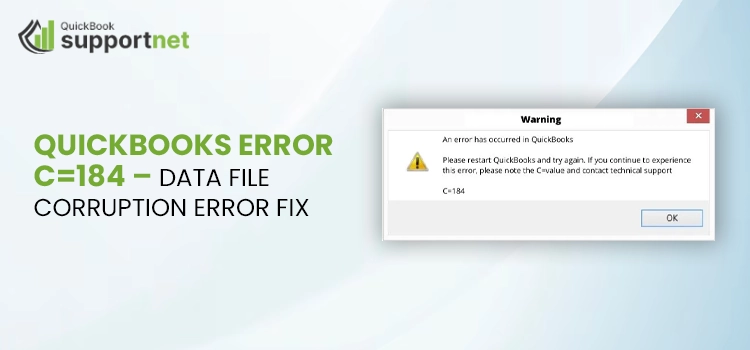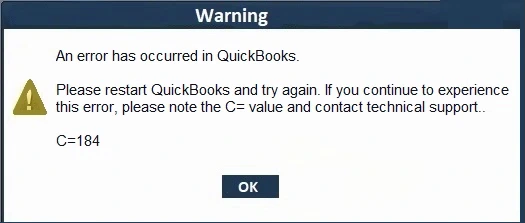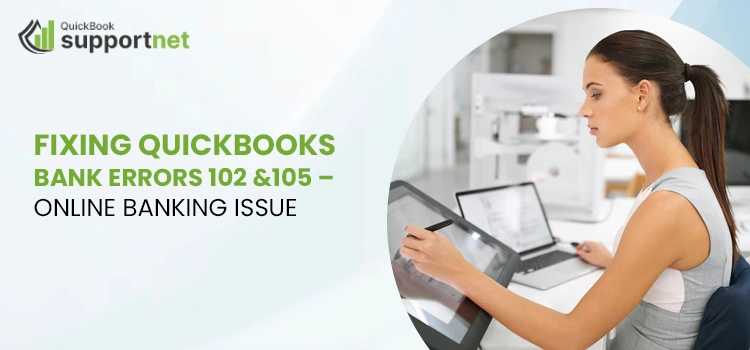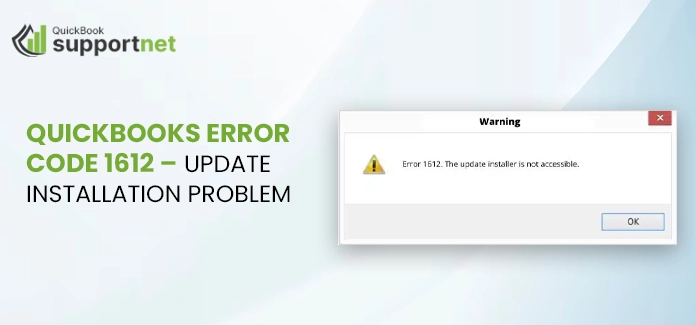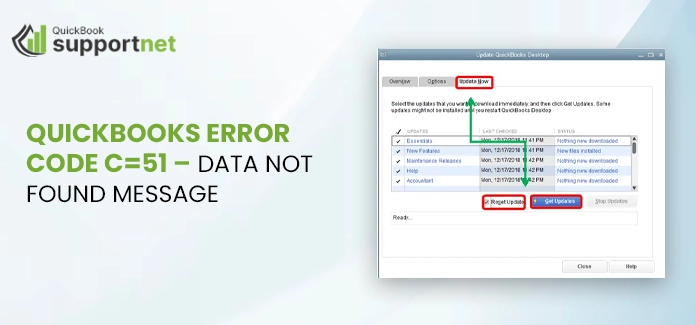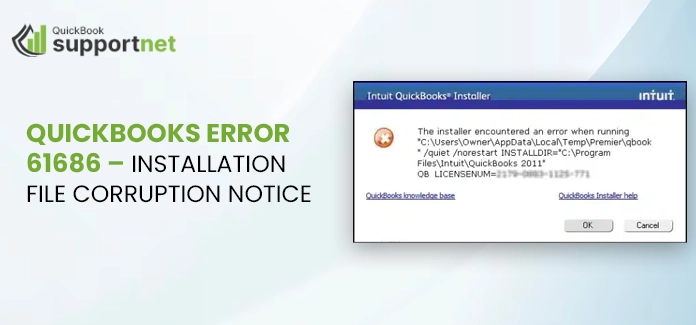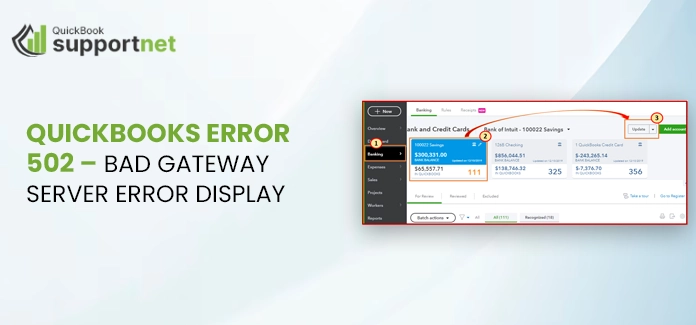Form 941 is one of the most important IRS forms that is used by businesses for reporting employment taxes. It also reports federal income tax withholding, Social Security tax, medical care, and other medical taxes. For filing the form, you can also use the QuickBooks application once you create yourself as a Reporting agent and are authorized to e-file returns. Moreover, it is essential that the employers file a quarterly QuickBooks form 941 for reporting the wages paid and tips they get from the employees. Also, you have to report the employer’s and employee’s share of Social Security & Medicare taxes.
In this comprehensive post, we have described all the essential details required to e-file QuickBooks form 941.
What is Form 941 in QuickBooks?
Form 941 is majorly required for non-agricultural businesses that owe more than $1000 in total federal taxes, comprised of Federal Withholding, Social Security, and Medicare. However, it is mandatory for businesses to file this form to the IRS quarterly.
The lookback period for the tax year 2023 is July 1, and for the year 2021 is July 30, 2022.
Have a look at the table illustrated below to get a better understanding of whether you fall into the category of semi-weekly or monthly depositor
| Deposit Schedule | Threshold for each deposit Schedule |
| Semi-weekly | Businesses who have reported for more than $50,000 in taxes throughout the lookback period. |
| Monthly | Businesses who have reported below $50,000 in taxes throughout the lookback period. |
What are the Due Dates For Filing the 941 Form in QuickBooks?
It is essential that Form 941 in QuickBooks is filed by the end date of the month, which follows the end of the quarter.
| Jan 1 to Mar 31 | Apr 30 |
| Apr 1 to June 30 | July 31 |
| July 1 to Sep 30 | Oct 31 |
| Oct 1 to Dec 31 | Jan 31 |
Note: If you notice that the above given due dates for filing form 941 come on Saturday, Sunday, or a legal holiday, then you can file it on the next business day.
Setup E-File & E-Pay In QuickBooks Desktop Payroll Enhanced
The users have to set up e-file and e-pay in QuickBooks Desktop Payroll Enhanced for filing the Federal 941 form. Furthermore, if you are searching for a detailed process, then follow the below-given steps.
1.1 Enroll & Setup for Federal Taxes E-Payment
Herein, we have provided you with the necessary details you require to enroll & set up for the federal taxes.
First Step: Make the Enrollment in IRS Electronic Federal Tax Payment System (EFTPS)
The taxpayers have to enroll in the Electronic Federal tax payment system once. In case you aren’t sure that you are enrolled, directly connect with the IRS.
Enroll if your business is started after 2011
It is advised that businesses enroll once in EFTPS. In case you don’t have any clue whether you have enrolled or not, then you can check it by connecting with the IRS.
Enroll for the businesses started before 2011
- Visit to the official EFTPS. govt website and then hit the Enrollment tab. Then, you must do as per the on-screen guidelines for the submission of enrollment.
- Consequently, you will obtain a PIN and the enrollment number within 7 to 10 business days via mail.
- Note: For making the payment before you get the PIN, you have to place a call to the IRS within two business days after the completion of enrollment. If the details are tallied with the IRS records, then the agent can take your payment. However, due to some security reasons, the agent will not be able to provide you with the PIN over the phone.
- Once you obtain the four digits of the valid EFTPS PIN, do the following.
- The users first have to browse the EFTPS. govt website and then tap on the Login tab.
- After that, provide the details required. The information consists of 4 digits of the EFTPS PIN, bank account, or the last eight digits of the enrollment number. Then, move further to generate a password.
Second Step: Scheduling & Setting up the Tax Payments to E-Pay
- To begin with, launch the QuickBooks Desktop application and browse to the Employees option.
- After that, choose the Payroll Taxes & Liabilities > Edit Payment Due Dates/Methods option.
- Now, you must modify the payment method to e-pay from the Edit Payment Schedule window.
- After this, choose the payment frequency and opt for the E-pay accounts option.
- Next, the users must pick the account type and then check that the bank details are correct.
- Once all the details are provided accurately, hit the Finish tab.
1.2 Enroll & Setup E-File
For e-filing of the Form 941, you must implement the steps below.
First Step: Setting Up the Federal Filing Method
- Initially, browse to the Employees menu and click the Payroll Tax Forms & W-2s.
- After that, pick the Process Payroll Forms tab.
- Thereon, opt for the Manage Filing Methods tab from the Other Activities list.
- Following this, browse to the Filing Methods option. Then, pick a federal form 441 and choose the Edit option.
- You must choose the Filing As Responsible Individual (Owner/Partner/Corporate Officer) for a single FEIN beneath the section of Select how you want to file the form.
- Afterwards, click the E-file and then tap on the Finish tab.
If you don’t have to enroll in the IRS e-file program till now, then perform the below steps.
Second Step: The Enrollment in the IRS E-File Program
- Firstly, look below the Filing Methods screen and then choose the Enrollments tab.
- Afterwards, pick the IRS tab and move to the Edit menu.
- Thereon, do as per the instructions given on the screen. Then, check the EIN and mention the company’s legal name along with the complete address to move to the next step.
- Provide your name, job title, email address, and contact details of the person the IRS can connect with regarding the enrollment and other payroll tax forms.
- Note: Make sure that this person must be linked with your company and it won’t belong to a third-party provider or accountant.
- Once you are done making all the changes, hit the Send Information option.
2. E-pay Your Federal Taxes
To verify that the federal payments are made timely, you must keep the following things in mind.
- When your federal tax liability exceeds $100,000 in a liability period, it is essential to make the payment via the IRS EFTPS website within the next banking day.
- Another essential point is that the e-payments must be done before 5:00 PM PT, two days before the due date. If e-payment is done after this time, you must make the payment via the IRS EFTPS website.
2.1 For making the e-payments in QuickBooks Desktop, do as follows.
- Primarily, move to the Employees menu and choose the Payroll Center tab.
- Afterwards, head to the Pay Liabilities tab and then pick the liability to pay option.
- Following this, opt for the View/Pay button and check that the liability details are provided accurately.
- Thereon, click the E-Pay option to provide the 4-digit EFTPS PIN and other login details.
- Once all the details are added, tap on the Submit option.
- Now, you are able to print the confirmation notice. This notice comprises the details specifying that Intuit has received your request and will submit your e-payment to the right agency.
- Complete the entire process by hitting the Close tab. Then, you will obtain a confirmation mail within 24-48 hours.
3. E-filing of the Federal Forms
- In the beginning, launch the QuickBooks application and move to the Employees menu.
- Afterwards, pick the Payroll Tax Forms and W-2s > Process Payroll Forms option.
- Thereon, choose the federal form that you wish to file from the list of options.
- Now, tap on the Create Form option and then pick the form filing period.
- Following this, browse to the OK tab and cross-verify every part of the form. Alternatively, you may click the Check for errors and then make the required corrections.
- Once all the corrections are made, hit the Submit Form and then the E-file option.
- Next, provide the 10 digits of the IRS E-file PIN and then do as per the instructions given on the screen for filing the form.
Once you are done e-filing and e-paying the federal tax forms, you will obtain a confirmation email within 24-48 hours. You can also review the status of e-filing and e-paying in QuickBooks Desktop Payroll Enhanced.
Read More: How to print w2 form in QuickBooks
How to E-file and E-pay in QuickBooks Online Payroll?
After finding yourself as a Reporting Agent and being authorized to e-file returns, you are liable to create and submit form 941 on behalf of the client.
1.1 Take care of your tax payments and filings automatically or electronically
Complete these tasks so QuickBooks will pay your taxes and file your forms automatically, or you can do them electronically in QuickBooks.
First Step: Verify & Edit Your Taxes And Forms Preference
- In the beginning, choose the Settings icon and then pick the Payroll Settings tab.
- Afterwards, tap on the Edit option from the Taxes and Forms section.
- Following this, verify or choose any one of the following options:
- If you wish QuickBooks to automatically pay the taxes and file your forms, then tap on the Automate Taxes and Forms option.
- Whereas, if you wish to pay and file in QuickBooks electronically, then browse to the I’ll initiate payments and filings using QuickBooks.
- When you are done making all the changes, hit the Save tab and then the Done to complete.
Second Step: Verify the Automate Taxes Widget for Tasks that you wish to complete
The automated taxes widget will offer you the complete details regarding each tax.
- Initially, you must log in to your QuickBooks Online account.
- After this, choose the Finish up tab from the Automate taxes.
- Thereon, verify that the Status and Who pays & files columns for each tax.
- If you see that you get the warnings in the status, choose the Action link (finish up, Start, Mark as done).
- All you require is to complete the task as required. If you require any additional assistance with a particular task, then look at the below tasks.
1.2 Pay and file your taxes and filings yourself
You have to accomplish the following tasks so that QuickBooks can easily monitor the tax amounts and populate form 941. Alternatively, you may also establish the payments and filings in QuickBooks for sending it to the agencies.
First Step: Verify & Edit Your Taxes & Forms Preference
- Start the process by clicking on the Settings icon and then choose the Payroll Settings tab.
- After that, tap on the Edit option from the Taxes and Forms section to move further.
- Now, if you wish to manage your taxes and filing on your own, then pick the I’ll pay and file the right agencies through their website or by mail option.
- When all the changes are made, hit Save and then Done to complete the process.
Second Step: Wind Up Your Tax Setup Tasks
For setting up the QuickBooks Form 941, it is mandatory to provide your tax rates.
- If you wish to print any tax forms via QuickBooks to send them to the agencies, then it is advised to mention your account numbers. Also, mention how frequently you pay your taxes.
- If you are unable to get your tax details, then browse the State Agency websites. After that, you can register and check for the details or connect with the state agency directly.
For instance, if your business isn’t subject to a tax, then you don’t have to provide the account number and have to choose 0 for the tax rate.
Read Also: How to Print Form 1099 and 1096 in QuickBooks Desktop
How to Print the 941 Form in QuickBooks Using Easy Steps?
Now, when you have set up, e-pay, and e-file the 941 forms, you can print them. For that, you must carry on with the step-by-step instructions outlined below.
Instance 1: When you have previously filed the form, you can view and print it in the Filing Forms tab
- Primarily, head to the Employees menu and click the Payroll Forms & W-2s > Process Payroll Forms.
- After this, when you are on the File Forms tab, browse to the Filing History section.
- Now, start searching for the federal or state form you would like to print from the list.
- You must tap on the link provided below the SAVED PDF column to launch your Form 941.
Instance 2: If you haven’t filed the 941 forms, you can print in the process of filing the form in Manage Filing Methods
- In the beginning, move to the Employee menu and head to the Payroll Forms & W-2s option.
- After that, hit the Process Payroll Forms and choose the Manage Filing Methods from the File Forms tab.
- Now, you must click the Filing Methods and hit the Federal Form 941 > Continue tab.
- Thereon, do as per the instructions given on the screen to complete the process.
- Next, you either have to pick the Print Your Records or Save as PDF tab to generate a copy of Form 941.
- Complete the process by hitting the Save and then the Close tab.
Conclusion!!
We hope that this post has provided you with complete knowledge regarding how to file the QuickBooks form 941 on time. If you are still getting any issues, then have a direct conversation with our QB professionals and rectify the issue quickly.