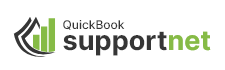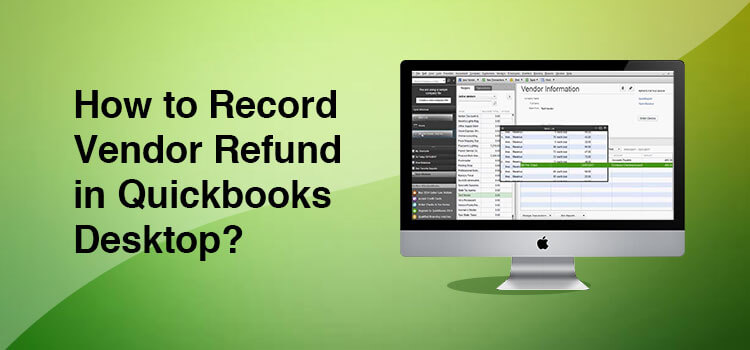QuickBooks is the largest accounting software for various business persons and provides facilities for Bookkeeping and Accounts Maintenance. For many years, QuickBooks has proved a remarkable tool for several users. It has always been a trustworthy software that ensures full safety for the transactions to the accounts. It also has highly advanced features for creating work easily. Here, you will learn how to record vendor refund QuickBooks Desktop. To know about this process, contact QuickBooks technical assistance.
Method 1 – When vendor deliver you a refund check for returned inventory items
Keep a Record of Vendor Check Deposit
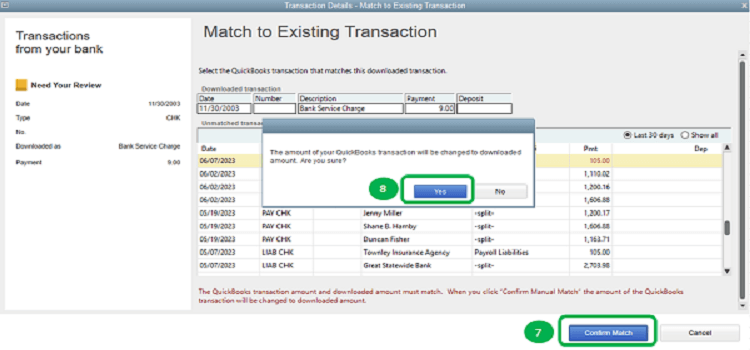
- First, visit the Banking Menu and choose to make Deposits
- After that press Ok in the deposit menu
- Click at Received from Drop-Down option and choose the vendor who has sent you the refund
- Now, choose the correct Accounts Payable option from the account
- In the Vendor field, mentioned the actual amount of the vendor’s check
- Then, type the rest information in the Deposit Account
- Press Save & Close option.
Keep a Record of Bill Credit for the Returned Items
- In the vendor’s menu, choose Enter Bills option first
- Now, press at the Credit option to keep an account for the returned goods
- Now type the Vendor Name and click at Items Tab
- Enter the number of refund items that are mentioned in the refund check
- Finally, click at Save & Close.
Attach the Deposit to the Bill Credit
- Move to the Vendor’s Menu and then, choose Pay Bills
- Now verify the deposit with the Vendor Check Amount
- Select Set Credits and attach the Bill Credit that you have done
- Press at Done and then tap on Pay Selected Bills and then press at Done.
Method 2 – When the Vendor Delivers A Refund Check for the Paid Bills
Keep a Record of Vendor Check Deposit
- First, click at Make Deposits at the vendor menu option
- Move to the make deposits menu and click at Received from the drop-down and choose the vendor who has sent the refund
- In the accounts menu, take the appropriate Accounts Payable
- Enter the correct amount in the account column mentioned in the vendor check
- Now, press the Save & Close option.
Keep a Record of Refunded Amount’s Bill Credit
- First, move to the Vendor’s Menu and choose Enter Bills
- After this select, the Credit Accounts option to maintain an account for the refund goods.
- Type the Vendor Name and click at Expenses Tab
- Type the accounts on the original bill
- Move to the Accounts Column and type the appropriate amount for each entry
- Finally, press the Save and Close tab.
Link the Bill Credit to the Deposit
- Move to the Vendor’s Menu and choose Pay Bills
- Now, go through the deposits that are same as vendor amount
- Choose Set Credits and link the bill credit you have done already and then press at Done
- Now, click at the pay choose bills and then, tap at Done.
Method 3 – When Vendor Delivers a Refund Check on behalf of Real Vendor
Keep A Record of the Deposit For Vendor who Sent The Refund Check
- Move to the Banking Menu and choose Deposits
- Then, in the Make Deposits window press at the Received from Drop-down menu and selected the vendor who sent you the refund
- Now, from the account drop-down menu, choose the right Accounts Payable account
- Move to the account column and enter the same amount mentioned in the refund check
- Now, type a Memo, check number, payment method and class
- Finally, click the Save and Close option.
Although the second process is related to keeping a record of deposit mentioned at Bill Credit and linking the deposit to the Bill Credit is same as the procedure given in Method 1 and Method 2. & Record Vendor Refund QuickBooks For more details, you can call QuickBooks customer service.