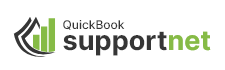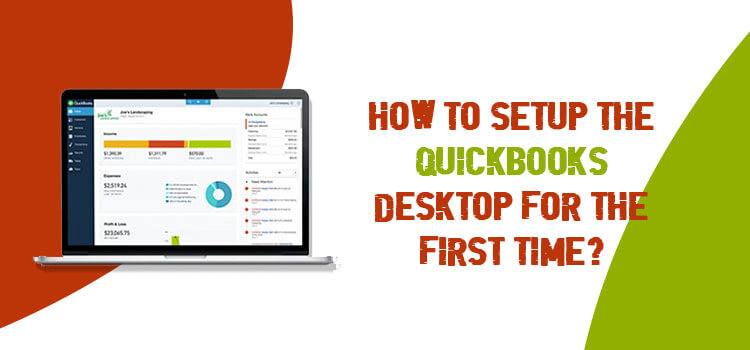setup the QuickBooks desktop is the trendiest and advanced accounting software used for managing accounts, bills, taxes, bank transactions, payroll systems, etc. Small and medium-sized businesses use it. To configure it, call the QuickBooks customer service number for further assistance.
Incorporate Setup the QuickBooks Desktop the First Time
Configure QuickBooks for the first time with some crucial steps listed below.
01 Method: Record QuickBooks
Users can list QuickBooks quickly in a few seconds. Purchase any QuickBooks after using it with a free trial.
Simple Resume Plan – constitute invoices and get an evaluation and download your bank details
Indispensable Plan – you can access it after a simple start package of QuickBooks to handle and clear bills and provides multi-user assistance
Additional Plan – it comes with all crucial features and permits to trace inventory.
The free online usage of QuickBooks is available for 30 days, and you are required to enter your credentials to access it.
02 Method: Modify Account Settings and Company Preferences
- Create a table on the QuickBooks dashboard. During its first set-up, you must use a write-up to configure various accessories of your account. Configure your company preferences which will assist you to have QuickBooks.
- Choose preferences and press on the “Company” tab available on the top menu. Enter “edit your company contact information” and amend the account setting the way you want. Then you may encompass credit card transactions, payroll, and time tracking.
If you don’t need to transform these settings, it’s okay.
03 Method: Designate Business Data to QuickBooks
QuickBooks allows you to extract data without facing any trouble. You are not insisted on manual set-ups or transfers. It will assist you in taking out data, processing transactions from bank accounts, user’s data from Excel, and your excel list of accounts.
After completing them, you must press the “Company” tab and choose “More” and “Import Data” from the drop-down menu.
- Upload the file and select it as per your requirement. Transmit your customer or vendor list easily from this software. Match each area with your QuickBooks space that guarantees no error.
- Few business data like customer or vendor information, products and services list, Excel accounts list, bank transactions, and QuickBooks company data can be imported to QuickBooks.
- Sometimes, you experience that you are over-listed with some additional features, and it will assist you further to design your business more organized.
04 Method: Configure QuickBooks with Your Bank Accounts
- Firstly, press on the Banking tab on the top of your screen, and it will connect QuickBooks to your bank account. Then, press on Download Transactions
- A pop-up screen will resemble adding the option “Fill your bank details” that you wish to set up with QuickBooks. Use online banking with your credentials. After few moments, your account will configure with QuickBooks, and your bank details are taken out to its desktop
- Lastly, secure your “Customer and vendor names” for each transaction. This information will assist in tracing your bank transactions.
05 Method: Set Up Your Business Credit Cards
- After a bank account, it’s time to configure your credit card accounts as well. After configuration, the credit card information is displayed in QuickBooks. It will ensure that you can’t document your data manually.
- Press on the “Banking” tab on the top menu bar if you wish to configure your credit cards. Choose “More” and then “Register” from the drop-down menu. Enter your bank account information and select the Credit Card option, which appears in the notification. Once you press, QuickBooks will project a credit card set up wizard, which will assist you in configuring your cards in just a few procedures.
06 Method: Modify your Invoices with Company Banking
- A good business is represented with well-patterned and well-designed invoices. You can create it by going through “Customizing QuickBooks Invoices” with the brand and enterprises logo
- You will be happy to know that QuickBooks assists “Customized invoices”. Its users can amend style, color, font, layout, and size. Those who use QuickBooks Subscribers allowed to modify invoices completely
- Press on the customer tab to access the customization menu, choose to Create Invoices. Select your desired invoice template from the drop-down list and create your own.
- Press on the formatting tab to amend invoices further, and then press on “Customize Date Layout.”
- Modify the design and layout. Go to the “Use Logo Checkbox” and see if your symbol looks wonderful while used in the invoice.
07 Method: Take out Your QuickBooks Contacts
- Import contacts from QuickBooks to check if it is accessing well or not
- Press on Company, More, and Import Data, then choose Customers or Vendors
- Customer and Vendor data can be transmitted in the form of an Excel or CSV file. When the file is extracted, QuickBooks will automatically take out data
- While photocopying the data, QuickBooks may have few issues. Once you have mentioned all data appropriately, you can continue and review the data.
Once you follow the above procedures step-by-step, you may not face challenges to configure setup the QuickBooks desktop on your system. If it looks like a problem for you, dial QuickBooks phone number to set up quickly.