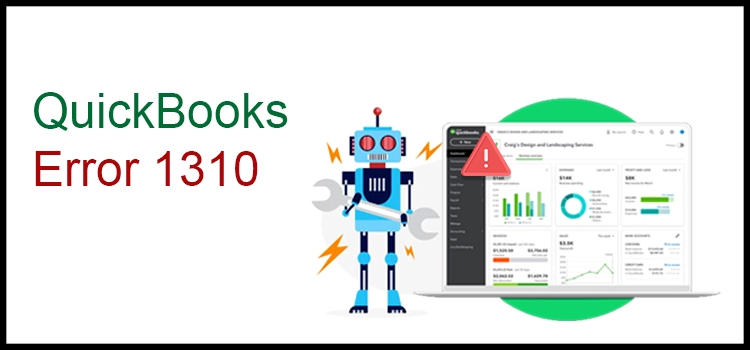QuickBooks error 1310 occurs when installing the program or updating it to the latest release. The error comes uninvited, and the ongoing process gets hampered. In such a case, knowing the possible reasons for the error is instrumental. A damaged installation source is one of the most common reasons behind this issue, but there are several other reasons as well. Here, we will discuss them all and implement the right solutions based on the possible reasons in order to suppress them. Let’s read this post until the end.
Are you looking for professionals to help you troubleshoot stubborn QuickBooks errors, like error code 1310? If yes, just ring us anytime anywhere.
Table of Contents
ToggleUnderstanding Error 1310 in QuickBooks
QuickBooks error 1310 comes accompanied by any of the following error messages:
- Error “1310: Error writing to file: C:Config.Msi…”
- Error writing to file C:\Program Files\Intuit\QuickBooks 20xx\BusinessObjectProvider.dll.
These error messages can show up when installing QuickBooks or the latest version of the program. The error depicts a damaged installation source, resulting in an erroneous installation of the program. When the error occurs, the system hangs or freezes, and you won’t be able to complete your ongoing task.
Indications Of QuickBooks Desktop Error 1310
QuickBooks error 1310 gives several indications, and the error message on your screen is the most apparent one. The error message with the code 1310 makes the error evident and is the first thing that happens after the issue. However, these are some other signs and symptoms, which are listed below for you:
- The installation of the latest program update gets hindered.
- The system crashes and freezes for a few seconds now and then.
- You will left with no option but to undergo the distressing error resolution procedures.
- The improved features remain inaccessible until you update the program.
What Causes QuickBooks Error Code 1310 To Come Into View? Possible Reasons
It is crucial to be aware of the factors that can give rise to the error 1310 in QuickBooks for easy troubleshooting. Some of the most common reasons are:
- Your Firewall can sometimes interfere with the update process due to security reasons.
- A damaged installation source is also one of the apparent reasons behind the error.
- When the system is not connected to a stable/strong Internet, the error is likely to occur.
- A damaged QuickBooks company file or damage in it can also result in this installation issue.
- Incorrectly configured dates or timing on your system sometimes contribute to error 1310.
- Damaged or invalid Windows registry entries can also give birth to the QuickBooks error 1310.
- When a hard drive lacks the sufficient storage required for the installation.
- Infected system due to a detrimental virus or malware attached.
- When the user profile doesn’t have the required permission for the installation folder.
- Microsoft Windows Installer is not registered or lacks the required access.
How To Troubleshoot QuickBooks Error Message 1310?
Now that you know the ins and outs of error code 1310 QuickBooks, it’s time to do some troubleshooting. Not sure how? The solutions explained below can guide your way:
Solution 1: Bring QuickBooks Install Diagnostic Tool Into Use
QuickBooks Install Diagnostic tool diagnoses the installation file for possible damage and repairs it. You can run this utility from within the QuickBooks Tool Hub, which is home to the important tools and utilities in the program.
Let’s start by installing the QuickBooks Tool Hub.
- When on Intuit’s official website, download the latest version of the QuickBooks application.
- Next, save it to your preferred location that you can easily access.
- Thereafter, run the executable file from the saved location and follow the on-screen prompts.
- The terms and conditions must be agreed upon in order to move ahead with the procedure.
- Once installed, you can open QuickBooks Tool Hub to run the required tool.
- When in the tool hub, you are supposed to navigate through the list of issues until you locate the Installation Issues option.
- Click on Installation Issues, and it lets you run the QuickBooks Install Diagnostic Tool.
- It will run a diagnosis to detect the existing installation issues and then repair them.
- You will have to wait for a few minutes until the procedure is completed.
Solution 2: Change Your UAC (User Account Control) Settings
User Account Control (UAC) is a Windows security feature that protects your operating system from unauthorized changes. When installing the latest update, these settings can prevent the changes. In such a case, you need to disable UAC until the updates are installed. Follow the below-given steps:
- The process starts with pressing the Windows + R keys together, and it opens the Run command.
- In the Run box, type the Control Panel and click the Enter button.
- The next option to be clicked is User Account and then select Change User Account Control Settings.
- After that, click Yes to confirm that you want to make this change.
- Now, move the slider downwards to Never Notify, and it will turn the UAC off.
- Next, click OK, restart your system, and check if the error by installing QuickBooks.
Solution 3: Re-register MS Windows Installer Again To Fix Error Code 1310
Incorrectly registered Microsoft Windows Installer is also one of the possible reasons behind QuickBooks error 1310. To fix it, you need to register it again to resolve the error.
- Click the Start button as your initial step, and then press the Windows + R keys together.
- When the Run dialogue box opens, type “msiexec /unreg” in it and click the Enter button.
- Next, select the Windows Start menu, type “msiexec /regserver” in the blank area, and click Enter.
- After re-registering the Windows Installer, you can try installing the QuickBooks Desktop software.
If QuickBooks error 1310 still persists, implement the next troubleshooting solution.
Solution 4: Rectify Folder Permission Using Command Prompt
Erroneous or inadequate permission can also cause QuickBooks Desktop writing to file error 1310. In such a case, you can implement the below-stated steps to rectify the folder permissions:
- Click on the Start button, then All Programs, and then Accessories.
- Next, right-click on the Command prompt option and click the Run As Administrator button.
- When a command prompt window shows up, copy and paste icacls “C:\Config.Msi”/T /C /grant administrators:F in it.
- After that, replace msi with the folder path where you are getting the error.
- Next, hit the Enter button and leave the Command prompt window.
- After completing this procedure, you can try installing QuickBooks to check if the Intuit error code 1310 is resolved or not.
Solution 5: Log Into The Windows Using Admin Credentials
Insufficient permissions can sometimes become a possible reason for the QuickBooks error 1310. In such a case, you need to log into your Windows administrator account using the relevant credentials. Below is how to do it:
- In the bottom-left corner of the sign-in screen, click on Other User.
- Next, enter “. \Administrator” as the username in the respective box to move ahead.
- Thereafter, enter your local admin password and hit the Enter button.
Solution 6: Create New Folders In The Program Files Folder
No relief so far! If you are still struggling with QuickBooks error 1310, then this solution can be helpful:
- Download QuickBooks and go to the location where you have downloaded it.
- Now, run the executable file QuickBooks.exe to initiate the installation.
- Accept the license agreement (needed for installation) and then hit the Next button.
- Next, select the installation location and then click the option intended for changing the installation location.
- Here, you can modify the name from C:\Program Files (x86)\QuickBooks to C:\Program Files (x86)\QuickBooks1.
- In the end, click OK and check the status of the error resolution.
Need Help?
The procedures discussed in this post can help you resolve QuickBooks error code 1310 when implemented properly. However, if you find the implementation part difficult, you can contact our help desk to get help with the error code. Our helpline number lets you speak to a live support agent so that you can get this problem resolved in a swift and peaceful manner.
Frequently Asked Questions (FAQ’s)
Question 1. What are the important points you should consider before resolving error 1310 in QuickBooks?
Ans: Before starting the error resolution, you need to double-check the following pointers:
- You should have logged into your Windows computer as an admin.
- Check and confirm that your hard drive has sufficient storage space for QuickBooks installation.
- You can also try to install the QuickBooks application in a different directory.
Question 2. What happens when a QuickBooks update fails?
Ans. If an update in QuickBooks fails, it makes the program prone to several issues. Besides this, you won’t be able to get the benefits of improved features in the program.
Question 3. What to do when QuickBooks error 1310 occurs?
Ans: When the error occurs, you can prevent the installation process from the interference of third-party applications by rebooting Windows in Safe Mode.
Question 4. How to get help with error code 1310 in QuickBooks?
Ans. If you are looking for professional help from someone who can resolve the error, you can contact our QuickBooks helpline number. On connecting, you can describe your problem and get instant resolution.