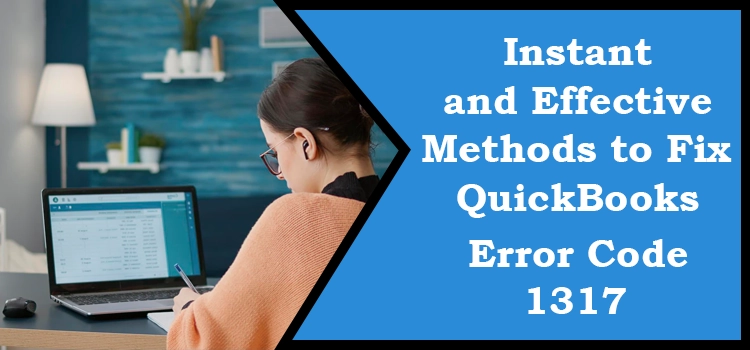Searching how to eliminate the problematic QuickBooks error code 1317 quickly? If yes, end your search here! In this post, we will guide you about this error in detail and the relevant methods to fix it quickly.
Users can encounter this issue while installing the latest QuickBooks software updates. Also, if any user tries to make a directory, error code 1317 can arrive on the screen. Are they facing the same troubles as well? Probably, it’s due to the Windows registry issues or any other factor that can cause the problem, too. So, let’s continue reading and briefly discuss the possible reasons.
Are you frustrated by noticing the QuickBooks error code 1317 time and again while updating QuickBooks? If yes, get expert support by contacting 1-855-603-0490 and fix the issue professionally.
Table of Contents
ToggleWhat Makes Users Encounter QuickBooks Error Code 1317?
Every technical error is a result of some wrong-done or mistakes. Similarly, users may face the QuickBooks error code 1317 due to the following factors:
- Damaged or corrupted Windows system files can cause glitches while running applications like QuickBooks, resulting in errors.
- As has already been said, the Windows registry issues can also invite unexpected issues like error code 1317 while installing QuickBooks updates.
- If you have improperly installed your QuickBooks software with damaged installation files, you won’t be able to update the software further.
- The error 1317 QuickBooks also erupts when any other Windows application or third-party program interferes with the software update process.
- Virus infection or malware attack is always one of the main reasons for software errors. Thus, you may come across the error 1317 in QuickBooks due to such a virus attack.
- Make sure your system’s hard drive is free of any corruption and has enough space for software updates. If not, you may face error 1317 at the time of QuickBooks update installation.
- If you’re not running the QuickBooks software updates as an Admin user, the unauthorized access can also cause error 1317 QuickBooks.
How Users Can Recognize QuickBooks Update Error 1317?
The triggering warning message reading, “Error 1317: An error occurred while attempting to create the directory Drive Name:\Folder Name,” is one of the most evident signs to notice the error. However, some further signs and symptoms can help users recognize QuickBooks update error 1317. Have a look:
- Continue freezing the screen while updating your QuickBooks application.
- Unexpected shutdown of the system while downloading the latest QuickBooks application updates.
- Unresponsiveness of keyboard keys and mouse clicks on the screen of QuickBooks update installation.
What Actions to Take and Troubleshoot QuickBooks Error 1317?
This section will help you easily troubleshoot QuickBooks error 1317. Here, we have explained all the proven strategies with detailed instructions. Implement them carefully as per the root cause:
Strategy 1 – Fix Program Issues by Running QuickBooks Install Diagnostic Tool
If your QuickBooks application is only having issues or corruption, facing errors is quite normal. So, run the QuickBooks Install Diagnostic Tool and fix such program issues. For this:
- Firstly, you must close all the background running applications on your system.
- In the next step, visit the official Intuit website on your browser and click the link given to download the QuickBooks Tool Hub directly.
- Once you have downloaded the QuickBooksToolHub.exe installer file, save this file on the location of your computer.
- After saving the file, double-click the QuickBooksToolHub.exe file to open. Once opened, you will get some instructions to install the Tool Hub.
- Before moving with the instructions, click Yes to agree to the Terms and Conditions. Now perform as per the given instructions and click the Install button.
- After the successful installation of the Tool Hub, hit the Finish button to end the procedure.
- Now open the Tool Hub to run it and directly move to the Installation Issues tab. Here, you will see the QuickBooks Install Diagnostic Tool.
- Click this tool to run. However, this process may take a while to detect and solve the program installation issues. So, wait till it ends.
- Finally, close all the running Windows and retry to update your QuickBooks application again. If it fails again, move to the next strategy.
Strategy 2 – Make the Required Permission Access Changes
If insufficient permission access is required to install the QuickBooks software updates, you may receive QuickBooks error message 1317. That’s why we performed the procedure below and made the necessary changes.
- Initially, you must reboot your computer.
- Once done, now make sure you log in to the system as an administrator.
- Now, move to the C:\ drive and right-click the Program Folder.
- From the drop-down menu, choose the Properties or Sharing and Security alternative.
- Click the Sharing tab and choose the Permissions alternative.
- Following this, you must now highlight the Everyone alternative from the group. You can also choose the User Name box for the same.
- In the next step, move to the Full Control Line option and click the Allow box.
- Done till this? Now, your next step is to navigate to the Change Permissions tab. Here, tick-mark the box.
- After this, you must replace all the child object permissions with inheritable permissions.
- Now, click the OK option and choose the Yes alternative once you get a message reading, “Do you wish to continue?”
- Finally, select the Save option and hit the OK option.
Strategy 3 – Switch to the Safe Mode and Install QuickBooks Latest Updates
Running the software updates in Windows Safe Mode ensures a seamless update process without any error interruption. So, try to update your QuickBooks software in Safe Mode and avoid the possible error 1317 installing QuickBooks. Here’s how you can do so:
- Begin this procedure by first opening the Run Window. For this, press the Windows + R buttons.
- In the next step, type “msconfig” in the Run Window and directly hit the OK button.
- After this, move to the General Tab and choose the Selective Startup option.
- Here, you will see the Load System Services checkbox. Select this box, and remove the tick mark from the Load Startup Items box.
- Now, move to the Menu bar and hit the Services tab. After this, choose the Hide all Microsoft Services checkbox, which is located at the bottom of your Windows.
- Following this, clear all the chosen services and hit the Disable All button.
- In the next step, remove the tick-mark from the Hide all Microsoft Services.
- Now, ensure that you select the Windows Installer checkbox in the Service List. Done? After this, click OK and restart your computer system.
- Continue to this, and navigate to the System Configuration window.
- Choose the option Restart. Finally, run the QuickBooks updates installation.
Alternate Methods to Fix QuickBooks Install Error 1317
If you’re still facing QuickBooks error code 1317, let the alternative solutions below help you.
#1 Alternate Method – Fix Error 1317 QuickBooks by Restoring the PC
It can be an effective approach to troubleshooting the installation error 1317. For this:
- You need to first search for the Restore option. For this, go to the Windows Start menu, and in the Search Programs and Files bar, type Restore.
- After getting the search results of System Restore, hit the icon for the same to open it.
- Now, you must choose the latest restore point and begin the restoration process.
- In the next step, you must restart your computer system. After this, hit the install/update QuickBooks application option.
- Finally, check whether the QuickBooks install error 1317 has been fixed or not. If not, move to the next method.
#2 Alternate Method – Perform Malware Scan to fix Quickbooks Error Code 1317 Windows 10
Carefully perform the malware scan as per the instructions given below on your Windows 10:
- Firstly, press the Windows + R buttons on your keyboard, and when the Run Window opens, type cmd in the dialogue box.
- Press the Enter key once the search results appear. Here, you must enter “sfc/scannow.”
- Now, again, hit the Enter key, and the System File Checker tool will start scanning the malware issue.
- You must wait here till the scanning is over. It may take a while, so wait accordingly. Once done, restart your computer system and start installing the latest QuickBooks software updates on your system.
Winding Up..!
So, that’s all! Perform the strategies given above and troubleshoot the annoying QuickBooks error code 1317. Wherever you face any difficulty or need any professional support, you can approach us via Live Chat Support. Our certified QuickBooks support team will assist you immediately with the relevant solutions.
FAQ's
Question 1 - What causes the QuickBooks error code 1317 while installing the latest QuickBooks updates?
Ans: The following factors are mainly responsible for QuickBooks error code 1317:
- Corrupted Windows system files
- Malware attack or malicious virus infection
- Hard disk issues of the computer.
Question 2 - What message description do users notice with error 1317 when installing QuickBooks?
Ans: Users may receive an error-supported message reading, “Error 1317: An error occurred while attempting to create the directory Drive Name:\Folder Name.”
Question 3 - How can I prevent the QuickBooks update error 1317?
Ans: You must immediately perform the following actions to troubleshoot the error code 1317 in QuickBooks:
Question 4 - What can inform users about the occurrence of QuickBooks install error 1317?
Ans: The continuous flashing of the QuickBooks error message 1317 is one of the prominent signs of the error 1317.
Question 5 - How can I contact professionals to troubleshoot error 1317?
Ans: You can call our QB support team anytime anywhere or connect with us via Live Chat Support.