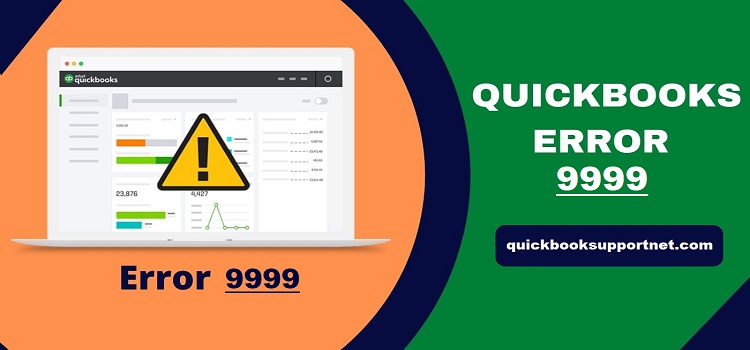Alert: You will be able to notice the QuickBooks error 9999 arises with a pop-up display message as.
Are you also struggling with the QuickBooks error 9999 while updating your banking information in QuickBooks? If yes, this blog will help you with some of the expert methods to troubleshoot such banking issues in QuickBooks. Well, you’re not alone in this; thousands of QuickBooks users encounter this problem daily while connecting their banks to QuickBooks online after a recent update. In this post, we will discuss the errors in detail and their relevant solutions.
For further queries or professional supervision while troubleshooting banking errors in QuickBooks, just call our team at 1-855-603-0490.
Table of Contents
ToggleWhat’s the QuickBooks Error 9999 All About? A Quick Description
As you may know, the QuickBooks error 9999 is a script error code that results when users try to connect their banks with QuickBooks online and update the information. Due to some browser glitches of not fetching a script from a third-party domain website, users mainly encounter this particular error.
Usually, this error occurs with a warning message stating, “Sorry, we can’t update your account. Please try updating again later. (9999)” or “Error code 9999 – Can’t update.”
After receiving this error message, you can follow the given steps below to report this problem:
- Firstly, click the Report Issue option on your QuickBooks banking transaction screen.
- Now, you must enter your registered name plus email address and click the Submit option.
- Once done, eventually, you will get a response from the support team within ten working days.
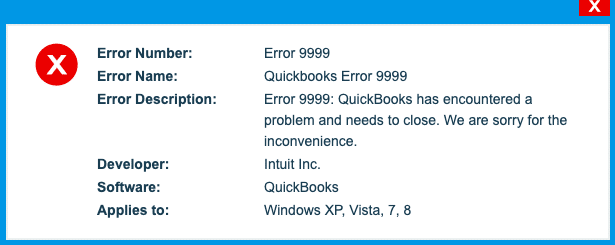
What Triggers the Error 9999 in QuickBooks Desktop?
A software error is always a result of technical faults or the system’s wrong-dones. Similarly, the error 9999 in QuickBooks Desktop is a result of the following issues:
- A huge collection of your internet browser’s cache files can trigger script error 9999 on your QuickBooks Desktop.
- If your Windows Firewall is blocking your banking website, you may fail to update your banking information in QuickBooks, leading to error 9999.
- Sometimes, issues from your bank’s end can also trigger QuickBooks error 9999.
- A poor internet connection weakens the link between your bank and the server, which may result in error code 9999.
- Another major cause of script errors is the deletion of essential QuickBooks program files.
- Often, the antivirus program installed on your computer brings connection issues between your bank’s website and QuickBooks server.
If any of the above-given reasons is the root cause of the error 9999 in your QuickBooks Desktop, follow the next section to fix the problem immediately.
Methods to Troubleshoot QuickBooks Online Error 9999
Carefully follow the instructions for each troubleshooting method and root out the problematic QuickBooks online error 9999. If one method fails, follow the next one and get the results.
Strategy 1 – Run System File Checker Tool
Yes, sometimes, issues with your Windows System files can also bring script errors to your QuickBooks application. Thus, by running the System File Checker tool, you can fix it. Here’s how:
- Firstly, press the Windows key on your keyboard and move to the Search Bar.
- Here, in the Search Bar, type command and press the Enter key.
- By this, you will see the command prompt tab on your screen. Right-click this tab, and choose the Run as admin option.
- Once you start running the Command tab as an administrator, enter the SFC/Scan now option and press the Enter key.
- Now, you must restart your computer application and later verify the QuickBooks Online error 9999.
Still facing the same error? Move to the next strategy.
Strategy 2 – Fix Windows Registry Files
Fixing the Windows Registry files that are having issues is also an effective approach to troubleshooting the error code 9999 in your QuickBooks application. Just continue performing the steps below:
- Go to the Windows Start menu and initiate this procedure.
- Now, in the Search bar, enter command, and simultaneously press the CTRL + Shift keys.
- Hit the Enter tab, and if you see the Yes option on your screen, click the same.
- After this, you must enter regedit and press the Enter key on your keyboard.
- Here, in the Registry editor tab, right-click the key associated with the QuickBooks error 9999.
- Done? Now, move to the File menu in QuickBooks, choose the Export tab, and save the backup file in the folder on your Desktop.
- Come to the Export range, select the branch, and click the Save tab.
- Verify that the saved file has a .reg file extension. Finally, create a backup of your registry entry.
Strategy 3 – First, Disconnect and then Reconnect your Bank with QuickBooks
If the above solution also fails to root out the QuickBooks payroll update error 9999, let’s disconnect and then reconnect the bank account with QuickBooks online. For this, carefully perform the penned-down steps:
- To begin this strategy, you must first open your QuickBooks application and move to the Banking tab.
- Now, choose the bank account from which you wish to disconnect your QuickBooks by clicking the Edit tab.
- Following this, go to the account window and click the Disconnect this account option.
- In the next step, choose the Save and Close option and continue performing the steps appearing on your screen.
- Here, under the bank tab, click the add account option and enter the login information of the bank account you wish to add.
- Choose the Continue button, select the Securely Connect alternative, and click the Bank option.
Further, you must choose the account from the account type section and continue selecting a credit card or bank account. - Lastly, click the Add new tab and choose the Connect button to reconnect your bank account with QuickBooks successfully.
Strategy 4 – Clear all your Internet Browser’s Cache Files
Though cache files help internet browsers load any website faster sometimes, these excessive cache files only become a problem and may bring issues like QuickBooks payroll update error 9999. Below, we have explained how to clean up such data specifically for Google Chrome, Firefox, and Internet Explorer users.
If you’re using Google Chrome:
- First, you must type chrome://settings/clearBrowserData in the search engine’s address bar.
- Now, press the Enter key and tick-mark the cached images and files box.
- Lastly, hit the clear data option, and it’s done.
Users with Internet Explorer:
- You must simultaneously press the Ctrl + Shift + Delete buttons on your keyboard.
- Now, you must checkmark a box on the Delete Browsing History page for temporary internet and website files.
- Finally, choose the Delete option, and all your browser’s data will be cleared.
For Firefox Browser Users:
- If you’re a Firefox browser user, firstly, go to Firefox’s address bar and type here about preferences#privacy.
- Press the Enter key, and hit the clear your recent history alternative.
- In this step, tick-mark the Cache option from the appearing list.
- Now, finally, click the Clear Now button.
Strategy 5 – Manually Download the Bank Transactions to QuickBooks Online
Follow the method below to download the bank transactions to your QuickBooks Online application manually. This strategy can help you troubleshoot the QuickBooks payroll error 9999.
- Begin this method by first signing into your bank’s official website.
- In the next step, you must download the CSV files of your recent transaction to your computer. For this, perform the instructions given by your bank.
- Once you finish these steps, now set the date range of the transactions you wish to download. Ensure the range is at least one day before your oldest transaction date.
- Finally, manually download all the transactions and save the file on your system’s Desktop.
- Even after this strategy, if you are facing problems with QuickBooks payroll error 9999, use the next method to fix the error.
Strategy 6 – Terminate the Background Running QuickBooks Processes
In this method, we will stop all the running processes, including the background QuickBooks process, from the Task Manager. Carefully implement the steps below:
- Firstly, simultaneously press the CTRL + Shift + Esc keys and open the Task Manager.
- From the Task Manager, move to the Processes section and search for the QuickBooks processes. These processes are qbupdate.exe, QBW32.exe, and QBDBMgr.exe.
- Now, right-click each of these processes and click the End Processes button.
- Finally, once you terminate these running processes, run your antivirus application scan to detect any virus or malware.
The Final Words..!
Here, we end this blog post! We hope you have found this post quite helpful. Banking errors like QuickBooks error 9999 can be frustrating and harmful to your daily productivity. So, implement the strategies above and fix this annoying error ASAP. But, if you face any difficulty or confusion and need to reach out to professionals, connect with us. Ping us via Live Chat Support and get our support team your assistance.
Frequently Asked Questions (FAQ’s)
Question 1. What factors mainly result in QuickBooks update error 9999?
Ans:
- A malware attack or virus infection of the system
- Corrupted Windows System files
- Background QuickBooks running processes
- Issues with Windows Registry files
- Excessive Internet Browser’s cache history data and files
Question 2. What actions can prevent the occurrence of QuickBooks error code 9999?
Ans:
- Fix your QuickBooks application installation.
- Run the System File Checker tool.
- Configure Firewall Defender settings.
- Use QuickBooks Tool Hub and run the Install Diagnostic tool.
Question 3. What does the QuickBooks error message 9999 display?
Ans: The QuickBooks error message 9999 states, “Sorry, we can’t update your account. Please try updating again later. (9999).”
Question 4. How to avoid QuickBooks payroll error 9999 in the future?
Ans.
- Regularly clear your browser’s cache data.
- Ensure a strong and stable internet connection.
- Update your QuickBooks application.
- Be prepared with regular data backups.
Question 5. How can I reach the QuickBooks support team for further help regarding the error 9999 on the QuickBooks desktop?
Ans. For professional help and immediate technical support, you can reach out to our team either via Live Chat Support or contact anytime anywhere.