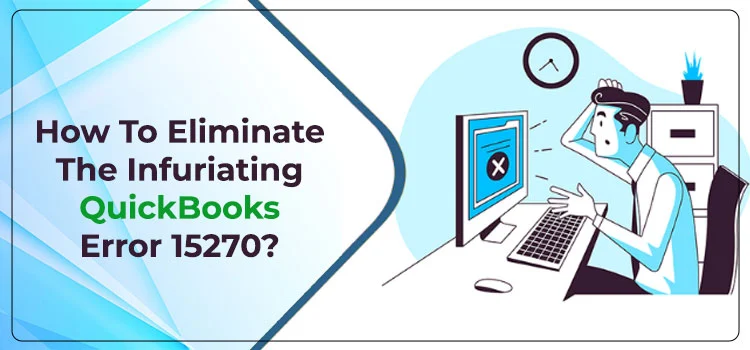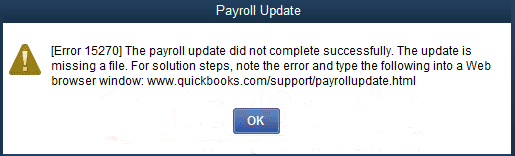QuickBooks is an excellent accounting software that offers robust accounting and payroll management features. Like any other software, you need to keep QuickBooks updated so that it runs in its optimal shape. However, when updating QuickBooks, you may encounter hurdles, and one such hurdle is QuickBooks error 15270. This error occurs when you try to update the payroll service from within QuickBooks. When it occurs, it can cause various discrepancies in your payroll processes. Therefore, follow this full post and find some simple and handy solutions to get rid of the QuickBooks update error code 15270. Let’s begin!
Table of Contents
ToggleWhat is QuickBooks Update Error 15270?
QuickBooks error 15270 falls in the error code group 15XXX, and all issues in this series depict the problem when updating payroll service in the program. However, the reasons behind the errors may vary. QuickBooks error 15270 occurs when downloading the payroll updates due to multi-faceted reasons. The error can take place when another QuickBooks process is already running in the background. Partial installation of the Windows Operating system is also one of the main reasons behind this error.
What Are The Possible Reasons Behind Error Code 15270?
Below are some of the main known reasons that can make QuickBooks Payroll error 15270 crop up:
- Damaged or incomplete installation of the QuickBooks application.
- A weak or unstable Internet connection is also one of the main reasons behind the error.
- A corrupted or infected Windows program throws up the QuickBooks error message 15270.
- The interruption caused due to Windows Firewall can also hinder the update process of the QuickBooks application.
- Improperly configured program updates can also bring forth the error.
Symptoms That You May Experience On The Arrival of The Error
When there is an ailment, there must be some symptoms. The same goes with the QuickBooks error 15270. You may encounter the below-given symptoms on the arrival of the error:
- Active programs on your Windows Desktop crash on the arrival of the error.
- Computer crashes on running a similar program with the error code 15270.
- You may not accomplish the update procedure for the QuickBooks update service.
- An error message with the error code 15270 appears on your screen with an extended text explaining the problem.
Also Read – Fix QuickBooks Error 15215
Preventing Measures To Avoid The QuickBooks Error Message 15270
QuickBooks program issues can be perplexing and time-killing at the same time. Therefore, it is better to take the preventing measures in advance to prevent this error from taking place:
- Using a genuine and updated version of the QuickBooks program can keep the error at bay.
- You may download the update file and confirm it by hitting on the update complete tab after completion of the update process.
- After launching the QuickBooks program, apply the required changes.
- Reboot your computer and then navigate to the QuickBooks update service window. Thereafter, click on the Install later option to fix the payroll update file issues.
However, some issues are inevitable in QuickBooks, and when they arrive, you need to troubleshoot them as soon as possible.
How To Troubleshooting QuickBooks Payroll Error Code 15270?
There are some common solutions you may try to implement in order to get rid of the QuickBooks error 15270. Below they are:
Solution 1: Update QuickBooks Payroll Service Manually
If an error occurs when updating the QuickBooks payroll service, you may try updating it manually. Below are the steps:
- Now that you are all set to troubleshoot, Reopen your QuickBooks.
- Next, from within the QuickBooks Update window, select Install Later option.
- Now go to the Help section and select the Update QuickBooks option.
- Click OK, and it will enable the QuickBooks updates to reset.
- Here, choose the right options to proceed further and select Install Now option.
- Thereafter, you need to select Download Entire Payroll Update to update your QuickBooks Payroll service subscription.
- In the end, select Update, and it will end the manual update procedure for the QuickBooks Payroll service.
Solution 2: Install QuickBooks Software In Selective Startup Mode
Selective startup mode allows you to choose the services or programs you want to open and which you don’t want to open at the startup tab. Installing QuickBooks in selective startup mode prevents the interference caused due to other programs. Follow the below stated steps:
- From within the Enhanced Payroll service, go to the Employees section, select My Payroll Service and then Account Information.
- Log into your Intuit account and then check the QuickBooks Payroll Account Maintenance page and other payroll subscription activities.
- Here, you need to also verify that Internet Explorer is your default Internet browser.
- To proceed further with the solution, you need to disable the User Account Control manually.
- Moving ahead, select Repair QuickBooks Desktop.
- In the end, select Selective Startup, and it will perform the clean QuickBooks installation.
Solution 3: Make Use of Reboot.bat File
If you are still unable to update your payroll tax tables, the reboot.bat file can help. It helps to re-register the Intuit-related .DLL and .OCX files in MS Windows. It may help in eradicating the QuickBooks update error 15270:
- Before you start the endeavor, turn off the QuickBooks application.
- Next, navigate to the folder containing the reboot.bat file and open it.
- When advancing, right-click on the QuickBooks icon, and a drop-down menu will show up wherein you need to choose Properties.
- Click on the Open file location option.
- Now in the same folder, right-click the reboot.bat file and choose the Run As System Administrator option.
- Here, you will notice a black window scrolling file names. Wait for this window to get closed automatically.
- Restarting the program will troubleshoot the QuickBooks error 15270.
Solution 4: Disable the User Account Control (UAC) Settings
Let’s look at the steps you can follow to disable the User Account Control (UAC) settings on your PC.
Windows 7 & Vista:
- Firstly, run the windows run command by pressing the “Windows + R” keys together.
- Thereon, type “Control Panel” in the search box and then click on the “OK” option.
- Next, click on the “User Accounts” option and select the “Change User Account Control Settings” option.
- Moving ahead, move the slider towards the “Never Notify” option and click on the “OK” option.
Windows 10 & Later:
- Like the above steps, navigate to your PC’s windows control panel settings.
- Now, select the “Classic View” option available on the left side of the screen.
- Moving ahead, perform a double click on the “User Accounts” option.
- Next, click on the “Turn User Account Control On or Off” option.
- Thereon, clear the user account control, which will help protect the PC and software.
- Now, save the updated changes by clicking on the “OK” option and perform a deep restart of your PC.
- At last, launch the QuickBooks software again and open the company’s file.
Solution 5: Set the Internet Explorer as Default Browser
Setting the Internet Explorer as the default web browser can also be a solution for fixing many errors related to the QuickBooks software. Here are the steps you can follow to set Internet explorer as the default web browser on your PC.
- Firstly, launch the Internet explorer browser on your PC.
- Now, click on the “Gear Icon,” available at the top right side of the screen.
- Under the settings list, click on the “Internet Options.”
- Click on the “Programs” tab and select the “Make Default” option.
- At last, save the updated changes by clicking on the “Apply” and “OK” option.
Solution 6: Use the Windows Repairing Tool
Using the windows repairing tool on the QuickBooks desktop will recreate all the existing QuickBooks desktop files. If any corrupted files are interfering with the payroll update, then the tool will recreate all of these files. Below are the steps you can follow to run the windows repairing tool on your PC.
- Firstly, run the Windows command on your PC by pressing the “Windows + R” keys together.
- Afterward, type “Control Panel” in the search box and press the enter button.
- Thereon, search there for the “Programs and Features” option and perform a click on it.
- Under the programs window, click on the “Uninstall a Program” option.
- Then, under the programs list, double click on the “QuickBooks” option.
- Next, click on the “Uninstall/ Change” option, followed by a click on the “Continue” or “Next” option.
- Now, click on the “Repair” option, and the repairing process will commence on your screen.
- Once the process ends, then click on the “Finish” option and perform a restart of your PC.
- At last, update the QuickBooks desktop to the latest version and try to download the payroll updates again.
To Make The Long Story Short!
QuickBooks update error 15270 is a commonly reported error in the program that occurs when updating payroll service in the software. When doing so, multiple possible factors can interfere with or obstruct the procedure. In such a case, you need to eliminate the error immediately to prevent the disruption caused. This post elaborates on the best solutions to troubleshoot the error code 15270 in QuickBooks. If this help is not sufficient, reach out to our QuickBooks professionals for extended support for payroll update errors.