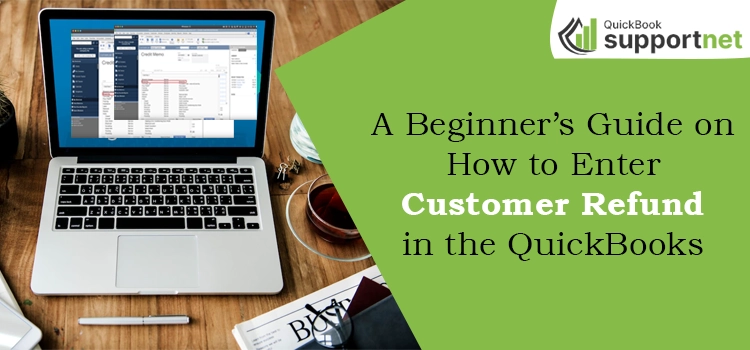Entering a customer refund in the QuickBooks ensures that the transaction is properly recorded in the QuickBooks file. Issuing a customer refund is certainly a concerning thing for the businesses. Besides, it depicts that the customer is not satisfied with the quality of the product or service.
However, there are circumstances that can give rise to this situation. The important thing is you need to enter it into your accounting records properly. If you are a QuickBooks user, this post explains how to enter a refund payment in QuickBooks.
Encountering issues while trying to enter customer refund in QuickBooks? Ring us at @1855-603-0490 and talk to our professionals to quickly resolve your query.
Table of Contents
ToggleRefund Check Feature in QuickBooks
If you need to issue a refund to your customer, you can get it done from within the QuickBooks itself. QuickBooks enables users to print refund checks, and there are two ways to do the same. You can either print a check for an individual refund amount. Alternatively, you can combine several credits and issue one check.
You can see the refund in your checking account register as a negative charge. The charge is based on the date of the check once the refund is issued. After issuing the credit, you can print the check from within the Print Checks window.
How To Record Refund in QuickBooks?
There can be different scenarios wherein you may need to issue a refund to your customers. The steps to void or refund customer payments in QuickBooks can vary from one scenario to another. They are all explained to you in the below-explained procedures:
Case 1: When The Invoice Has Been Paid
If the invoice for the product or service is already paid and then you need to record a refund, follow these steps:
1st Step: Start With Entering A Credit Note
- First of all, select + New option and then select Credit note.
- Now, move your mouse to the Customer field and select the appropriate customer (one you need to refund).
- Here, you need to enter the relevant details in the following sections, such as Credit Note Date, Amount, VAT, and Product/Service.
Important: If you choose a stock item, the program will move it back to the stock. However, if the item is defective and you don’t want to add it back, you can simply make a stock adjustment in QuickBooks.
- In the end, select Save and Close to conclude the procedure.
2nd Step: Make A Refund
If the customer has made an overpayment, you don’t need to add a credit note. The unapplied credit will itself act as a credit note. Below are the steps:
- Select + New if the first place and then select Expense as the following step.
- Now, in the Payee field, you need to select or enter the relevant customer.
- Thereafter, in the Payment Account field, select the bank you want to use for the refund.
- When in the Category field, select Debtors account and move ahead.
- Next, in the Amount field, enter the refund amount.
- Advancing with the procedure, go to the VAT field and select No VAT.
- After making these changes, select Save.
- Select + New and select Receive payment.
- You now need to add the Customer-fill Payment method and Deposit to boxes with the relevant information.
- Here, check and confirm that the balance is zero, as they will cancel each other out.
- Select Save and then close.
In case you are using Online Banking, select Transactions, and then select Bank Transactions. Match the available records and make sure that they are correct.
Case 2: When The Customer Is Not Satisfied With Goods/Services
If the customer is not satisfied with the goods or services, you may need to initiate a refund for the same. Make sure that you haven’t already entered a credit note in order to avoid a double refund. Below are the steps:
- Start the procedure by selecting the + New tab.
- Your next selection will be the Refund receipt option.
- Now, using the Customer drop-down list, select a customer for the refund.
- Next, using the Refund From the drop-down menu, select the bank (used in the deposition of the invoice payment or a sales receipt).
- Now, you need to add the returned products or services in their respective sections (Product/Service column).
- Thereafter, you need to fill out the following sections, Service Date, Qty, Rate, Amount, and VAT, with the accurate information.
- Once done, select Save and Close to conclude the procedure.
Case 3: When Customer Has Made An Overpayment
If the customer has made an overpayment, you can refund it using Cheque or Expense. These options will reduce the refund from your bank balance, and offsets the customer’s open credit, prepayment, or overpayment. You can use these methods in the following scenarios:
- When the customer wants to redeem open credits (credit notes).
- The customer has made payment for goods or services but canceled it before receiving it.
- When they have accidentally made an overpayment and need reimbursement for the same.
1st Step: Record The Customer’s Refund
- First of all, you need to select the + New option.
- Then, select Expense to move ahead.
- Now, use the Payee drop-down list and select the customer for whom you want to issue a refund.
- Next, from the Payment Account drop-down list, select the bank account used to deposit the overpayment.
- If you are choosing the Cheque option, you need to select the Bank Account drop-down list.
- When on the first line of the Category column, you need to select Debtors.
- Now, in the VAT field, select No VAT and move ahead.
- Next, enter the amount you want to return in the specified area (Amount field).
- After filling all the essential fields with the relevant information, select Save and then hit the Close button to finish.
2nd Step: Link The Refund To The Customer’s Credit or Overpayment
Now, you need to link the refund to the customer’s credit or overpayment sections. To do so:
- Hit a click on the + New option.
- After that, select Receive payment.
- Again, select the same customer you added for the cheque or expense when recording the refund.
- Enter other fields with the required information.
- In the Outstanding Transactions section, mark the checkbox against the expense or cheque you created.
- In case you have automated bill payments enabled, this step is done for you.
- Check and confirm that the payment is equal to the open balance.
- After confirming, select Save and Close.
In case you are using Online Banking, select Transactions, go to Bank Transactions, and match the record available there.
When Can I Void or Refund Customer Payments in QuickBooks?
If you are using QuickBooks Payments, you can void or refund customer payments. Payment transactions are supposed to batch at 3:00 PM PT every business day. You can only void a transaction if it is not already batched. It also prevents you from a fee for voiding the payment. However, if the it is batched, you need to initiate the refund to the customer.
How To Issue a Partial Refund in QuickBooks?
If you want to issue a partial refund, QuickBooks Payments can help you with the process. Below are the steps:
- Log into your QuickBooks Payments account
- using the relevant credentials.
- Using the Processing Tools drop-down menu, select Reverse a Transaction option.
- Now, fill out the necessary fields with the required information and select Search.
- Here, you can select the transaction you want to refund.
- In the Amount field, you can type the amount manually.
- Once done, hit the Submit button.
- A new message will show up on your screen, asking you to select Continue to process a full refund.
- However, select Cancel if you want to enter a different amount.
- Enter a different amount and then select Continue.
- You can now get a transaction receipt on the screen.
- Furthermore, you can select E-mail or Print to get a copy of the receipt.
Summing It Up!
The post describes the procedures for issuing a customer refund in QuickBooks in different scenarios. However, if you feel stuck at any part of it, you can simply connect with someone at the QuickBooks customer service team by dialing its helpline number. The expert at the other end will guide you with the required help.
Frequently Asked Questions (FAQ’s)
1: How To Record Vendor Refund in QuickBooks?
Ans: When receiving refunds from your vendor, you can record it in QuickBooks with a few simple options, such as
- You can record a Deposit of the vendor check in QuickBooks.
- Also, you can record a Bill Credit for the refunded amount.
- Besides this, you can link the deposit to the Bill Credit.
2: How Do I Record a Refund Receipt in QuickBooks?
Ans: You can record QuickBooks refund receipt by executing a few simple steps:
- First of all, select the Refund receipt or Give Refund option.
- Next, select the Customer drop-down menu and select the customer you want to refund.
- Moving ahead, select the Refund From drop-down, and it will help you select the bank you deposited the payment for the invoice to.
- In the end, you can add all products or services the customer returned in the Product/Service column.
3: How To Get Help In Issuing Refund Payment in QuickBooks?
Ans: If you have any issue related to the customer refund in the QuickBooks, you can speak to a live person from the QuickBooks help desk. They will guide you with the required assistance.