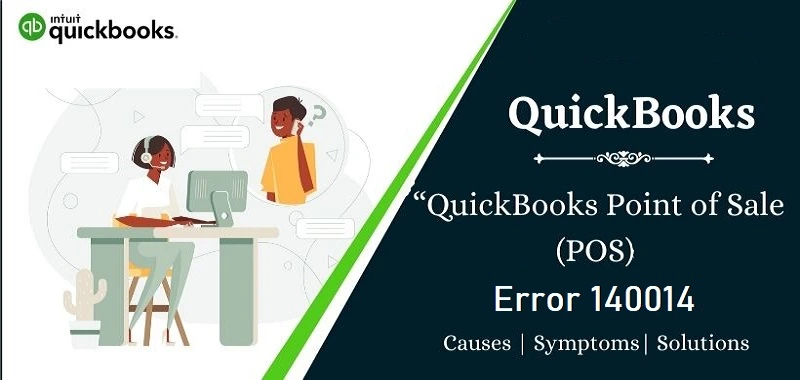QuickBooks, a premier accounting software widely used by small and medium-sized businesses, occasionally faces technical issues. One such problem is the QuickBooks POS Error 140014. This error can disrupt the normal functioning of the software, impacting business operations. In this blog, we’ll dive into what causes this error, how it hampers the user’s productivity, and the steps you can take to resolve it.
Do not overlook the continuous occurrence of QuickBooks issues like error code 140014! It’s better to discuss the issue with our support team by calling at +1-833-460-8006.
Table of Contents
ToggleHow to Define QuickBooks POS Error 140014?
QuickBooks Error 140014 typically occurs during bank transactions or while attempting to access company files. This error can be caused by several factors, including issues with the company file, problems with the connection to the bank, or even outdated software. Users, while facing this issue, get an error message reading, “Error 140014: QuickBooks has encountered a problem and needs to close. We are sorry for the inconvenience.”
This specific message displayed by QuickBooks can vary depending on the exact circumstances and version of the software. Also, it indicates that there is a problem that prevents the software from performing its expected tasks, possibly related to company file issues or connectivity problems with bank feeds.
What Signs Does a User Notice with Error 140014 in QuickBooks?
Recognizing the symptoms of error 140014 in QuickBooks early can help prevent further complications. Here are some of the common signs to watch out for:
- Difficulty in connecting to the bank feeds.
- QuickBooks performs slowly when accessing certain features.
- Error messages stating “Error 140014” appear on the screen.
- Sudden crashes when attempting to use specific functionalities.
Why Do Users Encounter QuickBooks Error Message 140014?
QuickBooks Error message 140014 can arrive due to several different issues within the software environment or its interaction with external systems. Below given are some possible causes of this QuickBooks error:
- Corrupted Company File: If the company file within QuickBooks is damaged or corrupted, it can prevent the software from accessing the necessary data, leading to errors.
- Network Issues: Problems with your network connection, such as interruptions or instability, can disrupt QuickBooks’ ability to communicate with external data sources like bank feeds.
- Outdated QuickBooks Software: Using an outdated version of QuickBooks can lead to compatibility issues with other systems, such as online banking interfaces, which can bring a QuickBooks error message 140014.
- Bank Feed Settings: Incorrect configuration of the bank feeds or issues with the bank’s servers can also cause this error. Changes in bank policies or technical updates might require updates or reconfiguration on QuickBooks.
- Interference from Third-Party Applications: Sometimes, third-party software, especially security programs like firewalls or antivirus, can interfere with QuickBooks operations, blocking it from performing its tasks efficiently.
- Multi-user Configuration Errors: If QuickBooks is set up in a multi-user environment, improper configuration or network issues affecting this setup can lead to error 140014 in QuickBooks.
How Does QuickBooks 140014 Error Hamper User’s Productivity?
QuickBooks 140014 Error can significantly impact a user’s productivity in several ways, especially considering the critical role QuickBooks plays in managing financial and accounting tasks for businesses.
- Since this error often affects bank transactions or bank feeds, it can prevent users from downloading or synchronizing their financial transactions.
- This disruption means users cannot update their accounts, reconcile bank statements, or process payments efficiently.
- If the error involves corruption or accessibility issues with the company file, it can halt all operations that depend on this data.
- Also, the QuickBooks 140014 error can delay invoicing, payroll processing, and financial reporting, which are crucial for day-to-day operations.
- This error may cause QuickBooks to run slowly or crash unexpectedly. Frequent crashes or slowdowns can severely hinder productivity, as users spend more time restarting the software and less time completing tasks.
- QuickBooks is often used to generate reports and insights that inform business decisions. If users cannot access accurate and up-to-date financial data due to this error, decision-making processes can be delayed or impaired.
5 Troubleshooting Methods to Fix Error 140014 QuickBooks
If you’re encountering error 140014 QuickBooks, there are several troubleshooting methods you can employ to resolve the issue. These steps aim to address common causes such as corrupted files, connectivity issues, and software malfunctions. Here are five methods to try:
Fixing Method 1 – Use Verify Data and Rebuild Tool
Using the “Verify Data” and “Rebuild Data” tools in QuickBooks can be an effective way to troubleshoot and resolve issues like error 140014. Here’s how to use these tools step-by-step:
- Go to the File menu, choose Backup Company, and select Create Local Backup.
- Now, follow the prompts to save a backup of your company file. After this, you need to open QuickBooks and go to the File menu.
- Right after this, continue to select Utilities and click the Verify Data option.
- Allow the tool to run. If it finds issues with your data, it will prompt you to use the Rebuild Data tool.
- Continue and move to the Utilities menu under the File tab. Here, choose the Rebuild Data option.
- Once the Rebuild is complete, you will see a message confirming the Rebuild has finished.
- Now, run the Verify Data tool by repeating the steps to access the Verify Data tool.
- Finally, once you complete the running of the Verify Data Tool, close all the tabs and restart your computer. If you still notice the QuickBooks error code 140014, move to the next method.
Fixing Method 2 – Verify Network Connectivity to Fix 140014 Error
If you suspect network connectivity issues might be causing error 140014 in your QuickBooks program, you can follow these steps to check and fix connectivity problems:
- Initially, verify that all cables, including Ethernet cables and power cords to your modem and router, are secure.
- Make sure the Wi-Fi is turned on, and you are connected to the correct network. If using Wi-Fi, try moving closer to the router to improve signal strength.
- If you use a wired connection, ensure the Ethernet cable is properly connected to both your computer and router.
- Now, on your Windows PC, right-click the network icon in the system tray, select “Troubleshoot problems,” and follow the prompts.
- In the next step, power off your modem and router, wait for about a minute and then power them back on.
- Also, ensure that your firewall or antivirus settings are not blocking QuickBooks. You may need to configure exceptions for QuickBooks and its service ports in your firewall settings.
- Finally, open Command Prompt and type ping google.com to test if your PC can reach the internet.
Fixing Method 3 – Run File Doctor Tool and Fix Error 140014
Using the QuickBooks File Doctor tool is a great approach to resolving common issues like Error 140014, particularly if the error is related to company files or network settings issues. Here’s how to run the File Doctor tool from the QuickBooks Tool Hub:
- Begin this process, but first, make sure QuickBooks is closed before you begin.
- Go to the Intuit QuickBooks website, download the latest version of the QuickBooks Tool Hub, and complete its installation.
- Once installed, open the Tool Hub from the icon on your desktop or the start menu.
- Within the QuickBooks Tool Hub, click on the ‘Company File Issues’ tab and hit the green button next to ‘Run QuickBooks File Doctor.’
- In the File Doctor tool, you need to select your company file from the drop-down menu. If you can’t see your file, click the ‘Browse and search’ button to find your file manually.
- Since Error 140014 is often related to company files, select ‘Check your file’ and then Continue.
- Finally, enter your QuickBooks admin password when prompted and then click ‘Next.’ Now, check for the error, and if you still find the same error message 140014, let the next method fix it.
Fixing Method 4 – Reconfigure Bank Feeds
Reconfiguring bank feeds in QuickBooks can help resolve issues like QuickBooks banking error 140014, especially if the error is related to problems with online banking connections. Here are detailed steps to follow for reconfiguring your bank feeds:
- First, you need to deactivate the bank feeds for the account that is causing the error. For this, go to the Lists menu, select “Chart of Accounts,” and right-click the account from which you want to remove the bank feeds, and select “Edit Account.”
- In the edit window, go to the “Bank Settings” tab and find the option to “Deactivate All Online Services.” Click the same, and hit the “Save & Close. Option”
- Now, reconfigure the bank feeds by going to the Banking menu and choosing the “Bank Feeds” option.
- Now, click the “Set Up Bank Feeds for an Account” option, manually find your bank account, and enter your banking login credentials.
- Finally, once the setup is complete, you can begin downloading the latest transactions by going back to the “Bank Feeds” and selecting “Download Transactions.”
Fixing Method 5 – Get the Updated Version of QuickBooks
Ensure that your current QuickBooks program is up to date with the latest version and patches. Only the outdated software versions are responsible for inviting multiple technical issues and errors. It can be one of the reasons too for encountering QuickBooks banking error 140014.
To update QuickBooks, go to the Help menu and select Update QuickBooks Desktop. Follow the on-screen instructions to check for and install any available updates to ensure your software is current and runs optimally.
For Further Details, Call Us..!
QuickBooks POS error 140014 is frustrating. But, it can often be resolved with some basic troubleshooting steps as given above. Keeping your software updated, ensuring your company files are healthy, and maintaining a reliable network connection can help minimize the occurrence of this error. After implementing these steps, if the problem persists, do not hesitate to contact our QuickBooks technicians via Live Chat Support.
Frequently Asked Questions (FAQ's)
Question 1 - What is QuickBooks POS Error 140014?
Ans. QuickBooks Error 140014 occurs when QuickBooks encounters issues with accessing company files or connecting to bank feeds.
Question 2 - How do I fix QuickBooks Point of Sale Error 140014?
Ans. Resolve Error 140014 by running the QuickBooks File Doctor tool, updating QuickBooks, and verifying network connectivity.
Question 3 - Can QuickBooks Error 140014 be caused by outdated software?
Ans. Yes, outdated QuickBooks software can lead to Error 140014 in QuickBooks due to compatibility issues with bank feeds and security protocols.
Question 4 - What should I do if QuickBooks Error 140014 persists after troubleshooting?
Ans. If the QuickBooks banking error 140014 persists, consider reconfiguring bank feeds and consult QuickBooks support for further assistance.
Question 5 - Is it necessary to back up QuickBooks data before fixing Error 140014?
Ans. Yes, always backup your QuickBooks data before attempting fixes to prevent data loss in case of errors during the repair process.