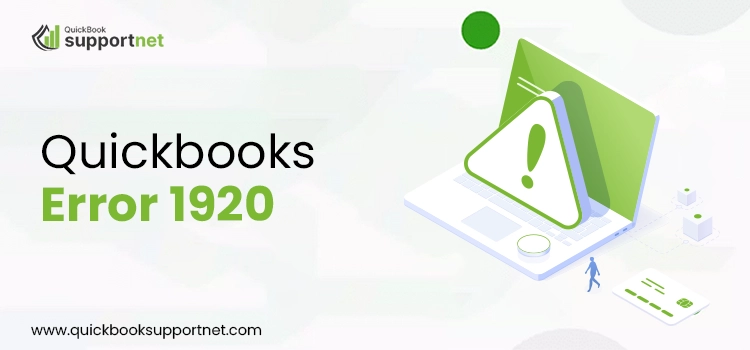QuickBooks error 1920 occurs when QuickBooks Database Server Manager fails to start. The Server Manager utility in the program lets users run multiple instances of the QuickBooks application on their device. When this utility fails to start, you won’t be able to run QuickBooks smoothly on your device. Additionally, when the error occurs, an error message accompanies it:
“Error 1920: Service QuickBooks Database Manager (QBCFMonitorService) failed to start.”
Are you running short of time and need immediate help to deal with QuickBooks Error 1920? Contact us at 1-855-603-0490, and our professionals will give you useful suggestions to deal with the issue quickly.
This error can hinder your workflow and, therefore, needs to be addressed promptly. This post explains the right course of action that can help you with the error resolution. Let’s start.
Table of Contents
ToggleMore About QuickBooks Update Error 1920
Error 1920 in QuickBooks can take place when installing or updating the QuickBooks application. It mainly occurs when the QuickBooks Database Server Manager utility fails to start. However, this is not the only possible factor. It can also take place due to a partial or damaged installation of QuickBooks or a data file infection caused by a virus attack.
You may also experience a few signs indicating this erroneous condition, such as sluggish program performance or frequent freezing or hanging. QuickBooks error 2000 may sound perplexing to many users. This post presents a simplified troubleshooting of the error code.
Why Does QuickBooks Desktop Error 1920 Occur? Possible Reasons
A damaged installation file, malware infection, or invalid registry entry are some of the main reasons behind the arrival of the error. The main reasons for QuickBooks error 1920 are mentioned in the following pointers:
- A damaged or incomplete installation of the QuickBooks installation.
- Infected data files due to a virus or malware attack.
- A malfunctioning operating system is also one of the primary reasons for the 1920 error in QuickBooks.
- Files in the QuickBooks application are damaged or corrupt.
- QuickBooks Database Server Manager fails to start/is not running.
- Involuntary deletion of the important system files or Windows registry.
- Abrupt power failure on your system in the middle of an important task.
What Happens When Error 1920 In QuickBooks Desktop Takes Place?
QuickBooks error 1920 reflects an error message to notify users about the same. In addition, you will see some other aftermaths related to the problem, such as:
- The installation process of QuickBooks is hindered by the error.
- You will see QuickBooks Database Server Manager starting or stopping unexpectedly.
- The performance of Server Manager becomes annoyingly slow.
- The system crashes when running the QuickBooks application.
- The error can interfere with other applications beyond QuickBooks.
- Inability to open or access the QuickBooks company file.
How Can I Bring QuickBooks Install Error 1920 To An End?
The right approach to tame the QuickBooks error 1920 is to fix its possible causes. The solutions are based on the troubleshooting of the possible causes of the error:
Solution 1: Perform A Clean Installation of QuickBooks Software
If the QuickBooks installation is damaged or incomplete, you need to clean the installation files and install a fresh copy of QuickBooks. To do so:
1.1: Uninstall Your QuickBooks Software
In the first step, you need to go to the Programs and Features using the Control Panel.
Locate QuickBooks from the list of programs and click the Uninstall a Program option.
1.2: Rename The Installation Folders
Navigate to the QuickBooks installation folder using the Run box.
Right-click on the Folder and select Rename from the drop-down list.
Add .OLD at the end of the folder name and save it.
1.3: Install QuickBooks Again
After renaming, you can perform a clean installation of the QuickBooks application to eliminate the QuickBooks error 1920. You can also reinstall the QuickBooks Database Server Manager to eliminate the error.
Solution 2: Reinstall QuickBooks Database Server Manager
QuickBooks Database Server Manager is crucial to run different instances of the program. Reinstalling the QuickBooks Database Server Manager can fix QuickBooks error 1920.
2.1: Download and Install QuickBooks Database Server Manager
You need to download and install the server manager on your server computer, which hosts the company files. If you are running multiple instances of QuickBooks, you are advised to install them in order: Older to Newer. Follow the below-listed steps;
- Close all the applications on your server computer, including QuickBooks.
- Now, from the download location, open the executable file “Setup_QuickBooks.exe,” to start the installation.
- Follow the on-screen instructions to move ahead with the installation.
- Thereafter, you will be prompted to choose among the types of installation- Express Install or Custom and Network Install. Select Custom and Network Install to run the program on the server.
- Click the Next button, and it will install the QuickBooks Database Server Manager.
- After that, select your network setup preferences and click the Next button.
- If QuickBooks is already installed, it won’t overwrite your company file data.
- If you have both QuickBooks Desktop and Database Server Manager installed on your server computer, select – I’ll be using as well as storing QuickBooks Desktop on this device.
- On the other hand, if only Database Server Manager is required on your server computer, then select- I will NOT be using QuickBooks Desktop.
- In the end, click the Install button and configure the required permissions for Windows.
Important: QuickBooks will now create a separate version of QuickBooks for each version of Database Server Manager. For example, Database Server Manager 2018 will be created as QBDataServiceUser28. This procedure can help resolve QuickBooks error 1920.
2.2: Set Up Firewall Permissions
After the installation procedure, provide the permissions to access the folder containing the QuickBooks company file. Also, you can configure system-level permissions for the users. Here, you need to make sure that Firewall or Internet security is not blocking QuickBooks due to security reasons by enabling the required permissions.
2.3: Update QuickBooks Database Server Manager
Now that you have configured the required permissions make sure that you are using the latest version of QuickBooks Database Manager. However, you don’t need to update it differently. When you update QuickBooks, it gets updated automatically.
2.4: Bring Database Server Manager Into Use
After implementing all the necessary changes, the QBDBMgrN service is all set to use. You can now run different instances of QuickBooks on the server and make your processes efficient.
Solution 3: Clear Junk Files and Folders To Remove Error 1920 QuickBooks
With time, your system can accumulate a pile of junk files and folders, which affects the performance of the system. Additionally, it can promote the QuickBooks error 1920 applying patch to the program. Therefore, you need to clean it by following these steps:
- On your Desktop, click the Start button and then type Command in the search box.
- Thereafter, press the CTRL and Shift keys on your keyboard and then hit the Enter button.
- The previous action will show up a permission dialogue box, and you need to click the Yes tab from the two available options (Yes and Cancel).
- You will now see a black Window with a blinking cursor. Using the same cursor, type “cleanmgr” in the box.
- Now, click Yes, and it will start the cleanup process.
- Subsequently, checkmark the boxes against the junk file options you wish to remove.
Finally, click OK to confirm.
Taking Everything Into Consideration!
The procedures that are discussed in this post offer effective solutions to QuickBooks error 1920. Performing these solutions in the given chronology can eradicate the error 1920 in the program. However, if you have difficulty with the execution part, you can contact a live support agent from the QuickBooks Help Desk. They will guide you with the relevant procedures.
Frequently Asked Questions (FAQ’s)
What is QuickBooks installation error 1920?
Ans: QuickBooks install error 1920 often occurs when the QuickBooks Database Server Manager fails to start. This error can affect the QuickBooks installation or update processes on the server computer. Slow program or system performance is the warning sign you may notice on the arrival of the error.
What prevents QuickBooks Database Server Manager from starting?
Ans: There are multiple factors that can prevent the Server Manager from starting. The list includes damaged QuickBooks installation, partial installation of the program, improper Windows User Account Control UAC settings, and several others.
How to get rid of QuickBooks Desktop update error 1920?
Ans: When QuickBooks error 1920 occurs, you should look for solutions that can eradicate its possible causes. For instance, you can perform a clean install process for a partial or damaged installation of the QuickBooks software. Moreover, you can repair the installation issues by running the QuickBooks Tool Hub.
How to contact the help desk for QuickBooks error 1920?
Ans: It is quite obvious that people seek professional support. Technical issues are common in QuickBooks and perplexing, too. If you are finding it hard to fix the error, you can speak to a professional by dialing the QuickBooks customer service number. It will connect you with a real person so that you can get further assistance.