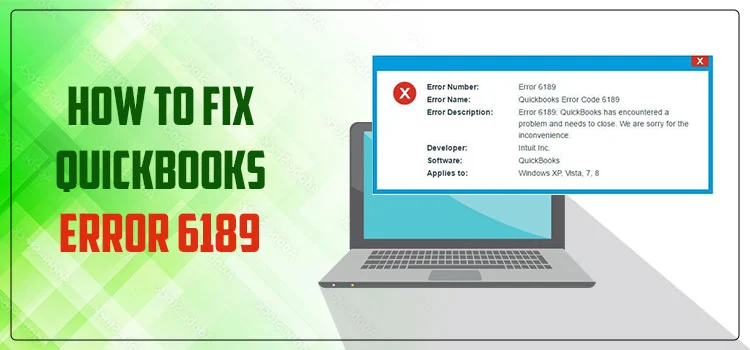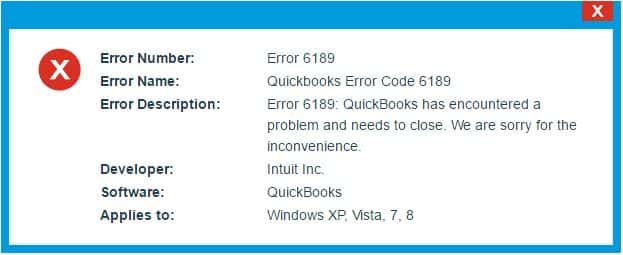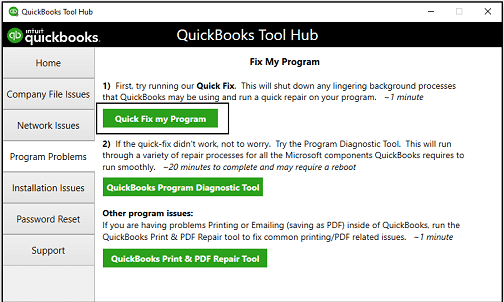QuickBooks users are very well familiar with its various error codes that disrupt their functioning every now and then. Being a software of accounting and finance, anyone with their account on the same need to run the application almost daily. Therefore, they encounter the issues frequently too. One such problem in the software is QuickBooks error 6189.
When QuickBooks tries to access the company file in the server desktop in multi-user mode, sometimes error code 6189 arises. This can happen because of many reasons. Although this issue does not create the risk of losing your data, it can work as a hindrance. This is why we are here. We will walk you through the signs to look out for, the reasons that trigger the problem, and how you can fix it. Let’s get started!
Table of Contents
ToggleSigns To Lookout For To Detect QuickBooks Error 6189
Before the problem gets bigger than it already is, there are some signs and symptoms that you can take notice of. Let us see what they are:
- If the company file does not open even when you reset QuickBooks Desktop
- There is no connectivity between the data file and the QuickBooks application
- Additionally, when you try to access the company file on the latest version of QuickBooks and fail.
- Also, if the software starts lagging and runs on a slow speed
- In addition to that, when your desktop screen crashes and shuts down the application
Reasons That Trigger QuickBooks Error 6189
Once you notice any of the signs from the list above, this means QuickBooks Error 6189 has taken over your system. The reasons behind that could be:
- When your company file folder does not grant the read/write permission.
- Also, if you used a damaged setup file to install and run QuickBooks Desktop.
- Additionally, if you have an incomplete installation of the software.
- If the company file you are trying to access is already running on some other system.
- In addition to that, if a user is signed in to your QuickBooks account on single-user mode.
- The error can also occur due to a malware/virus attack.
- Also, if you do not have the Windows driver that you need to operate QuickBooks.
- Finally, if your .ND or .TLG file isn’t there or is corrupt.
Simple Fixes For QuickBooks Error 6189
Now that you are clear about the causes let us understand how to overcome those.
Fix 1: Run QuickBooks Tool Hub to Fix Company File
In order to use QuickBooks Tool Hub, there are two sets of steps that you need to follow.
Step 1: Download and Run QuickBooks Tool Hub
- On your browser, go to QuickBooksToolHub.exe, and there look for the Download button.
- To initiate the downloading, click on that and give it a couple of minutes. The time it takes to complete the process depends on your internet speed.
- Thereafter, go to Downloads and look for the file.
- Right-click on the same, and from the list, select Run.
- Further, the application will open up on your screen. You now need to install the same.
- For that, follow the instructions available before you.
- Also, make sure to agree to the terms and conditions in order to complete the installation.
- Finally, click on the Run tab to start the application.
Step 2: Use Fix My Program
- Once QuickBooks Tool Hub is ready to use, click twice on its icon to open it.
- Here, on the left side, you will see a few categories of QuickBooks issues.
- Next, to fix QuickBooks error 6189, you need to select Program Problems.
- After that, you will see the Quick Fix my Program tab right there.
- Hit the same, and this will detect the program and resolve it for you.
- Eventually, you can run QuickBooks Desktop and resume your work.
Fix 2: Shift Company File To Local Storage
Having your company file in a removable device or online can cause the problem. It is better to move it to the system’s local storage and then try to access the same in multi-user mode.
- Firstly, if the file is in an external device, connect it to the system.
- After that, open File Explorer and from the removable device, copy the file to your PC.
- Furthermore, long press the Ctrl key from your keyboard to open QuickBooks.
- Here, you will see the No Company Open error window; hit the Open/Restore company.
- Thereafter, go to the file that you copied and select that.
Read more : Quickbooks Error 6000
Fix 3: Resolve .TLG File Issues
Any issue with your Transaction Log File can also be behind QuickBooks error 6189. Go along the steps to overcome it.
- Initially, press the Windows key and the E key simultaneously on your keyword. This will open File Explorer on your screen.
- Thereafter, go to the QuickBooks folder where all your program files are.
- Next, locate the .ND, i.e., Network Descriptor file.
- Furthermore, right-click on the same, and from the long list of options, hit the Delete button.
- After that, go to the QuickBooks icon and open it. A new .ND file will generate automatically.
- Finally, you can try and access the company file on QuickBooks Desktop.
Fix 4: Edit Company File Folder Settings
To grant read/write permission to the company file folder, follow these steps:
- On your Desktop, go to File Explorer and locate the QuickBooks company file folder.
- After that, right-click on the icon and choose Properties from the choices.
- Furthermore, hit the Security option on the prompt window and select Edit.
- Next, tap on QB Data Service User and change its settings to Full Control, and hit the Allow button.
- Finally, save the edits by clicking Apply.
Summing Up
QuickBooks error 6189 occurs on the multi-user mode of the application. This can make users stop accessing the company file. If this sounds similar to you, then this guide is for you. Here, you must have learned everything you need to know to overshadow the problem.
For any further assistance, you can get in touch with us over a call or share your query via email. Our team of experts is always ready to assist you and help you resolve the problem.