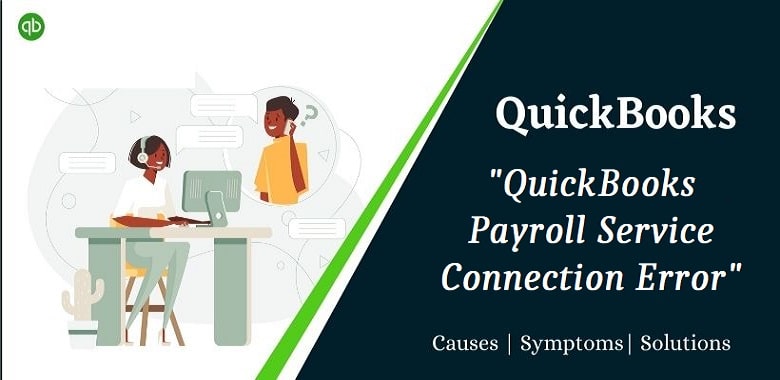QuickBooks Payroll Service Connection is a very useful service for employers. It helps them in creating employees’ payroll, salary, and insurance. Besides, it can also keep an accurate track of the leaves, holidays, and other deductions. Payroll service in QuickBooks offers a myriad of advantages to business owners in managing their payroll processes efficiently.
However, when using this service, you may receive various issues. QuickBooks Payroll service connection error is also a perplexing issue in the program that can prevent you from using the program to its fullest potential. If you are stuck with this QuickBooks Payroll error and need to get rid of it, here is an intelligible guide for you. Let’s explore.
Table of Contents
ToggleWhat is QuickBooks Payroll Service Connection Error?
QuickBooks Desktop Payroll service lets users send data or direct deposits to paycheck. When doing so, you may get an error message on your screen.
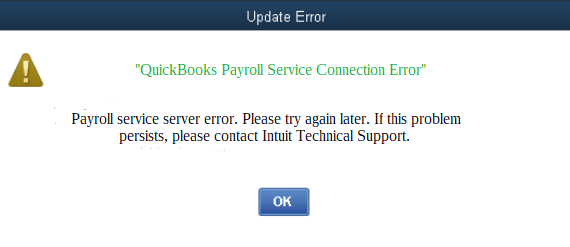
Payroll Connection Error
When any of the above-stated error messages appear on your screen, you need to look for its possible reasons and troubleshoot them.
Possible Reasons Behind Server Connection Error In QuickBooks Payroll?
The payroll server error can take place due to several reasons as specified in the below-given list:
- A faulty Firewall configuration can be a possible reason behind the error.
- Issues related to Internet security.
- Common issues related to the Internet connection.
- Sending a file in multi-user mode.
- When the security certificate gets invalid or outdated.
- Network timeout is also one of the main reasons behind the error.
- Make sure that the system date or time is correct, or it may give the same error.
Aftermaths QuickBooks Server Connection Problem
When the error occurs, you may experience the following issues and their aftermaths:
- The accounting system becomes inefficient when an error occurs.
- You may not be able to continue with the ongoing task.
- Payroll stops working, and you may not be able to work with it.
- Closing down your system.
Things To Keep In Mind When Resolving The Error
Before you proceed any further with the error resolution, considering the below-given points can make the troubleshooting easier for you:
- Also, confirm is your network connectivity is intact or not.
- When performing payroll operations, the multi-user mode should be disabled, and you must be working in single-user mode.
- Sometimes, a simple restart can fix the error. Try it before you move to more complex issues.
If the QuickBooks Payroll service connection error continues, move ahead and perform the relevant solutions to get rid of the problem.
How To Fix Server Error in QuickBooks Connection Service?
Below are some of the most effective solutions that can help you get rid of the problem and retain your workflow:
Solution 1: Run Reboot.bat File
In MS Windows, running reboot.bat file re-registers QuickBooks associated .DLL and .OCX files. To do so, you need to follow the below-given steps:
- In the first place, you need to press the Start key.
- After that, enter reboot.bat in the specified box and hit Enter button.
- When the command prompt windows appear on your screen, you will see many different file names.
- Here, you need to avoid closing it forcefully.
- Wait for the reboot.bat file to finish its task, and then it will be closed itself.
If the error continues, move to the next solution.
Solution 2: Update QuickBooks To The Latest Release
Updating QuickBooks to the latest release ensures that the program is running in its optimal shape. To download the latest updates, follow the below-given steps:
- First of all, close the QuickBooks application.
- Once done, go to the ‘C:\Documents and Settings\All Users\Application Data\Intuit\QuickBooks < versionXX> \Components.
- Here, you need to locate the folder with the name – DownloadQBxx,’ where xx specifies the QuickBooks version.
- Now right-click on the folder and select Rename. Add .OLD at the end of the folder name – DownloadQBxx.OLD.
- After that, restart the QuickBooks application to proceed further.
- Go to the Help menu and then to the Update QuickBooks desktop icon.
- Now go to the Update Now option.
- Moving ahead, tap on the Reset the Updates icon.
- Thereon, click on the Get Updates button, and it will start downloading the latest QuickBooks Update.
- Wait for the download process to end, then close and report in and click the Install the update icon.
If QuickBooks Payroll service connection error continues to occur, follow the next solution.
Solution 3: Put QuickBooks Clean Install Tool To Use
QuickBooks Clean Install Tool is a helpful utility in the program that can resolve the common issues related to the QuickBooks installation. To run it, perform the below-given steps carefully:
- Go to Intuit’s official website and download the QuickBooks Clean Install tool.
- Save the downloaded file on your computer at a location wherein you can easily access it.
- Now click on QuickBooks_Clean_Install_Utility.Exe to open the file.
- When you see a permission window popped up on your screen, click the “I accept” icon on license settlement.
- Thereafter, choose the Continue tab.
- In the end, click the OK icon.
Solution 4: Fix Common Internet & Security Application Issues
To make sure that your Internet connection and Firewall security settings are intact, check for the below-given points:
- First thing first, make sure that the date and time in your system are correct.
- Make sure that your device has excellent network strength.
- Reconfigure your Firewall settings to resolve the issue.
Ending Words!
This post elaborates on some best troubleshooting steps to eliminate the QuickBooks Payroll service server error. If you are having any trouble performing the solutions, just connect with our professionals via chat or email, and they will guide you with intelligible solutions.