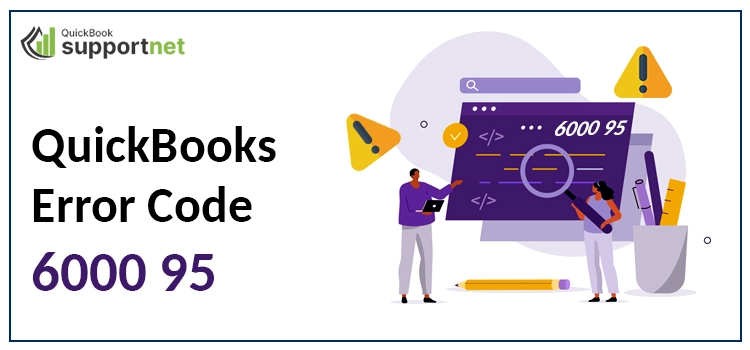Managing business operations on QuickBooks is excellent and easy, but equally, it becomes tough if any error or technical glitch arrives and hampers the workflow. Isn’t it? The QuickBooks error 6000 95 is one of these problematic errors that disturb a user while they try to open or access the company file. If you’re also one of the QuickBooks users dealing with this issue and finding solutions for the same, continue reading this post till the end.
In this blog, we will thoroughly discuss the error 6000 95, what factors trigger this problem, and how you can permanently fix it.
Did an error 6000 95 occur in your QuickBooks while opening a company file? If yes, just dial our QuickBooks support number, 1-855-603-0490, and our technicians will help you out.
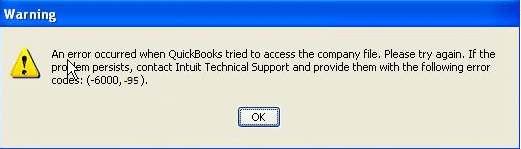
Table of Contents
ToggleWhat Does the QuickBooks Error 6000 95 Indicate?
If you’re coming across an error message, “An error occurred when QuickBooks tried to access the company file. Please try again” every time you try to access or open your QuickBooks company file, it’s the QuickBooks error 6000 95. Basically, it’s a company file error that erupts due to multiple technical factors. One of the major reasons for the error is a blocked QuickBooks port in the Windows Firewall settings.
Fixing this problem is essential as such company file errors can cause a business to experience significant losses. But don’t worry; with some manual troubleshooting steps and strategies, this problem can be easily resolved.
What Brings Error Code 6000 95 in QuickBooks?
Apart from the QuickBooks blocked ports in the Windows Firewall settings, the following technical faults can bring the error code 6000 95 in QuickBooks Desktop application.
Have a look, understand what has rooted this issue in your system, and troubleshoot it accordingly:
- If your Windows Operating System is facing any internal technical issues, it may bring the error code 6000 95 in your QuickBooks application.
- Another possible reason for the company file error is multiple running Windows applications on your system.
- Check for any hardware decline or technical issues because hardware corruption can also bring company file error 6000 95.
- Even the Windows registry issues can trigger QuickBooks company file errors like 6000 95.
- You may come across the error code 6000 95 in QuickBooks application if your Windows Operating System files are corrupted or damaged.
- Make sure only one computing device is hosting the company file you wish to open or access. If it’s not, you may lead to the company file errors.
- A proper and stable connection between your workstations and the server is also a reason for company file issues in QuickBooks.
Possible Consequences of QuickBooks Company File Error 6000 95
Eventually, as a QuickBooks user, you have to face possible consequences due to whatever QuickBooks error has arrived. Talking about the QuickBooks company file error 6000 95, so you may come across the following issues further:
- Delayed or no response from QuickBooks while opening the company file.
- The keyboard tabs or mouse click commands may not respond while opening QuickBooks.
- Significant losses or damage of crucial company file data.
- Poor or slow performance of your Windows Operating System.
- Repeated crashing or freezing of QuickBooks leads to delayed operations and poor productivity.
So, these are some of the potential problems that you may face after an attack of Quickbooks company file error 6000 05. To avoid them, we suggest you immediately fix the error with the help of the solutions given in the next section.
How to Address QuickBooks Error Code 6000 95? 5 Strategies
Here, we will learn the 5 easy and expert-proven strategies to fix the QuickBooks error code 6000 95. Carefully perform these methods as per the exact instructions below:
Troubleshooting Strategy 1 – Check and Unblock the QuickBooks Ports in Windows Firewall
As already said before, blocked QuickBooks ports in your Windows Firewall settings can be a reason for company file errors. Firewall blocks multiple services and sometimes QuickBooks for the sake of system’s security, but while working on QuickBooks company files, you must unblock these ports.
- For this, you must go to the Windows Start button, and in the Search bar, enter Windows Firewall.
- Hit the Enter tab and a window of Windows Firewall settings will appear on your screen. In this window, move to the Advanced Settings.
- Now, right-click the Inbound Rules, hit the New Rule button, click the Port button, and then the Next tab.
- Right after this, tick-mark the TCP option and go to the Specific Local Ports section. Here, you must carefully enter the port data according to the QuickBooks version you have.
- Once done, click the Next button and choose the Allow the Connection button.
- Done? Now, you need to click the Next button again and ensure the pre-marked listed profiles.
- After this, hit Next, create the New Rule, name it QBPorts(year), and choose the Finish option.
- Finally, you must continue performing all the steps above for Outbound Rules as well.
Troubleshooting Strategy 2 – Stop all the Running QuickBooks-Related Processes
Multiple active QuickBooks tasks and running processes can sometimes disturb a user while trying to access or work on the company files. Therefore, follow the jotted-down steps and terminate all the running QuickBooks processes to avoid QuickBooks error message 6000 95:
- Firstly, you must sign in with your admin user account in your Server system.
- In the next step, simultaneously press CTRL + Shift + Esc buttons on your keyboard to open the Task Manager.
- Now, you must go to the Users tab and click Show Tasks for all users.
- Here, right after this, you need to highlight all the QuickBooks-related processes. Right-click these processes, and choose the End Processes / End Task alternative.
- Finally, retry to open your QuickBooks company file in the QuickBooks multi-user tab. If you again witness the QuickBooks error code 6000 95, implement the next method.
Troubleshooting Strategy 3 – Rename the .TLG and .ND File Names
By renaming the .TLG and .ND file names, you can fix the QuickBooks company file error code 6000 95. Here’s a quick method to rename these files:
- Firstly, you must go to the file folder where you have saved all the QuickBooks company files with the .qbw extension along with the Transaction Log (.tlg) and Network Data (.nd) files.
- Now in the next step, within this file folder, search for the .tlg and .nd files. These files will be like company_file.qbw.tlg and company_file.qbw.nd.
- Once you find these files, right-click them to choose the Rename option. Change the name by adding the .old extension.
- Done? Now, after adding the extensions, save these files as company_file.qbw.tlg.old and company_file.qbw.nd.old.
- Finally, reopen your QuickBooks application and try accessing your QuickBooks company file.
Still you’re coming across the QuickBooks error 6000 95 message? If yes, you must opt for other methods. Continue reading the next section.
Other Methods to Fix QuickBooks Company File Error 6000 95
Method 1 – Verify the required Company File Permissions
If the company file you wish to open or access doesn’t have required company file permissions or access, facing problems like error code 6000 95 is common. To verify these rights and permission, you must:
- Move to the file folder on your system in which you have saved the QuickBooks company file.
- Now, right-click this file folder to select the Properties alternative.
- In the next step, hit the Security tab, and further continue ensuring your username has complete control access.
- Done with the above steps? Finally, retry opening your QuickBooks company file.
Method 2 – Take Help from QuickBooks Database Server Manager
The excellent utility called QuickBooks Tool Hub has top-notch and impressive tools to troubleshoot general QuickBooks errors. One such tool is QuickBooks Database Server Manager, which can help you fix the QuickBooks error 6000 95. Here’s how to run this utility:
- First of all, make sure that no Windows applications and QuickBooks processes are running on your computer.
- Now, open the QuickBooks Tool Hub. (Note – if you don’t have the Tool Hub, get it from the official Intuit website)
- After opening the Tool Hub, move to the left-side panel and choose the Network Issues tab.
- From here, go to and click the QuickBooks Database Server Manager. Now, let the tool run and scan QuickBooks Desktop company files. For this, choose the Start Scan button.
- Wait till the scanning ends successfully. Once done, restart your system, open the QuickBooks application, and access the company file.
For More Help, Contact Us..!
So, here we end this comprehensive post and hope the above information and methods have helped you troubleshoot the QuickBooks error 6000 95. However, we understand the above procedures are technical and so if you encounter any confusion related to the error, we are here to help you. For professional assistance and guidance, you can contact our support team via Live Chat Support.
Frequently Asked Questions (FAQ’s)
Question 1 - What does the QuickBooks error message 6000 95 indicate?
Ans: The error message 6000 95 in QuickBooks indicates about the problem with the QuickBooks company file. Due to Firewall settings or insufficient file permission, this issue arrives and disturbs the user’s seamless workflow.
Question 2 - What actions can prevent QuickBooks 6000 95 errors?
Ans: The following methods can help you fix error 6000 95:
- Verify sufficient company file permissions.
- Unblock QuickBooks ports in Firewall
- Rename .tlg and .nd files.
Question 3 - What's the QuickBooks error message 6000 95?
Ans: The error message reads as, “We are sorry. QuickBooks found an issue 6000 95.”
Question 4 - What tool can help fix error 6000 95 in QuickBooks?
Ans: You can run the QuickBooks database server manager.
Question 5 - How do I contact QuickBooks support for more help?
Ans: You can call our QB support team directly anytime anywhere or ping us via Live Chat Support.