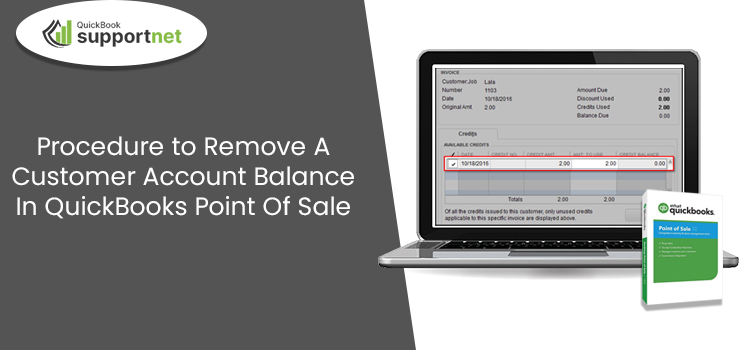Have you accidentally applied the credit to the customer account and are looking for the process to remove a customer account balance in QuickBooks POS? If yes, then you don’t have to struggle any longer. However, there are several other reasons of removing the account, including customer refunds, disputes or errors in billing, etc. Furthermore, read this post carefully to remove a customer account balance.
QuickBooks Point of Sale is used by the businesses for credit payment processing, sale, and inventory management, time tracking, bills management, etc. The best part is that it streamlines inventory management tasks by making the best decisions with real-time information on your orders.
Are you unable to remove a customer account balance in QuickBooks POS? Ring us at 1-855-603-0490 and talk to the experts to rectify the issue quickly.
Table of Contents
ToggleTips You Must Know Before Deleting Customer Account Balance in QuickBooks POS
To smoothly delete the customer account balance in QuickBooks POS, keeping certain key points in mind is crucial.
- The very first thing you must do is confirm that the Server Workstation is enabled.
- Moreover, confirm that the configuration of the Windows Firewall is done properly to use the point-of-sale elements for required ports.
Here’s How to Remove a Customer Account Balance in QuickBooks POS
Sometimes, users must remove a customer account balance in QuickBooks POS because of incorrect balances. For that, you must use the proper stepwise instructions below.
- To start the process, open the QuickBooks account and click on the Customers tab on the homepage.
- Thereon, hit the Customer Center and opt for that customer whose balance you wish to remove from the Customers and Jobs section.
- You are supposed to tap the arrow beside the drop-down box in the Transactions section.
- After this, you must select the invoice from the menu you notice on the screen.
- Moving ahead, hit the Invoice option twice and click on Edit > Delete Invoice.
- Next, you must select the OK button and delete the customer balance. Once you have cleared all the customer’s balances, you will see that the account will show $0 everywhere inside the particular program.
- Furthermore, open the QuickBooks Point of Sale on your device and opt for Update QuickBooks Now when you see it on the computer screen. You will also see that the QuickBooks Point of Sale will update the customer balance to $0.
Complete Process to Remove an Open Customer Balance in QuickBooks Online
Constructing a journal entry to remove an open customer balance from the QuickBooks Online account is important. For the detailed procedure, look at the instructions below attentively.
- Commence the process by logging into the QuickBooks account.
- Afterwards, hit the + New icon and choose the highlighted Journal Entry option.
- You are supposed to pick the Accounts Receivable A/R option next to the Account option.
- In the next step, you must include the amount beneath the DEBITS column and then choose the customer’s name beneath the Name column.
- Thereon, you must opt for an offset account and then include the amount within the CREDIT column.
- Once you have made all the necessary changes, opt for either Save and Close or Save and Now option.
What Should You Do to Delete Available Credit in QuickBooks?
Users must delete available credit in QuickBooks when the credit doesn’t apply to any invoices on the current customer statement. However, you must follow the below instructions to remove the available credit.
- Start the process by opening the QuickBooks application on your device.
- Afterwards, you must pick Customers from the top of the menu bar and then hit Customer Center.
- Thereon, search for the customer’s name and then launch the Credit Memo.
- Following this, choose the Mark As Pending icon above the customer’s name.
- With this, you will receive a message beneath the Credit Memo stating Pending Non-Posting.
- Next, hit the Save and Close button to continue the procedure.
- Now, tap the Yes button from the Recording Transaction box. Later on, you will observe that no credit exists in the customer statement.
What’s the Process to Correct a Customer Balance in QuickBooks POS?
Sometimes, some customers may have inaccurate balances on their accounts in QuickBooks. But, the problem is that the QuickBooks POS won’t provide an option to delete those transactions. In that scenario, you can only adjust that balance with a credit or through a refund. For that, you must perform the instructions given below closely.
First Step:- Look For the Sales Receipt-
Herein, you must first navigate to the customer’s purchase history to locate the inaccurate sales receipts and monitor the transaction.
- Begin the process by choosing the Customer option followed by Customer List.
- You are supposed to look for the customer from the available options and opt for Show Details. By doing so, you can look into the customer’s purchase history.
- Moving further, you must review the customer balances and return to the Customers List.
- Afterwards, right-click on any column header and pick the Customize Columns option.
- Ultimately, opt for the Account Balance option from the list of options available to add it to your customer list.
Second Step:- Rectify the Overpayment Done-
The users can resolve the overpayment in two ways. You can either store it as a store credit or issue a refund against it.
Steps for issuing the store credit:
For instance, if you issue the store credit, you will notice that the customer’s account balance will remain negative until you apply it for future purchases. However, you can check the customer’s account balances in your customers list.
Steps to issue a refund for the overpayment
- Initially, you must navigate the home screen and pick the Make a Sale option.
- Afterwards, accurately include the customer’s name in the respective text fields and hit the Account option.
- Thereon, go with the Charge to Account and include the overpayment amount.
- You must pick the suitable payment method according to your preference to refund the customer.
- End the process by hitting the Save Only or Save and Print option.
Learn How to Write Off Customer Balances In QuickBooks Point of Sale
The users need to write off customer balances in QuickBooks Point of Sale if they fail to receive the amount that the customers are liable to pay. However, if you previously have any bad debt item created, you are supposed to make the adjustment to write off the outstanding balance.
Stage 1:- Monitoring of Bad Debt By Constructing an Item
- To commence the process, navigate to the main screen and, from there, hit the Item List.
- Afterwards, choose the Add option and list Baddebt in the Enter Item Name column.
- You must pick the Typr drop-down menu list for the Non-Inventory option.
- Thereon, click on the Department drop-down arrow and opt for the item department.
- In the next step, opt for the Tax drop-down menu to pick the Non option.
- However, if you are already linked with the QuickBooks Desktop, you can monitor the bad debt to a particular account from the QuickBooks Options.
- End the entire process by hitting the Save button.
Stage 2: Writing Off the Outstanding Balances By Creating an Adjustment
- Start the process by choosing the Make a Sale option to create an adjustment.
- After this, insert the correct customer’s name to the respective text fields.
- Thereon, you must mention the accurate Bad Debt Item with a negative amount in the dollar amount. Ensure that the amount you added must tallys with the amount that is being written off.
- You are supposed to opt for the Account option as your Payment Method.
- Now, choose the highlighted Make Payment on Account option.
- Thereafter, you must include the amount of balance that you have written off in the respective text fields.
- Furthermore, hit the Save button > Save Only or Save and Print option.
Summarizing The Above!!
We ensure you can easily remove a customer account balance in QuickBooks POS. However, if you are facing trouble, have a one-to-one conversation with our experts and figure out the issue. They will guide you in the best possible manner within no time.
Frequently Asked Questions (FAQ’s)
Question 1: How should I delete a negative balance in QuickBooks?
Ans. For instance, if the total deposit amount is negative, you must construct a journal entry to transfer funds from Undeposited funds to a bank account. Later on, you can group the journal entry along with the payments to construct a $0 deposit and erase the payment from Undeposited Funds.
Question 2. Can I rectify an incorrect balance in QuickBooks?
Ans. Yes, you can fix the incorrect balance in QuickBooks using the steps listed below.
- Open the QuickBooks application and pick the Opening Balance entry to expand the view.
- After this, within the Deposit Column, modify the balance so that it can tally with the bank records.
- End the entire process by hitting the Save button.
Question 3. What should you do to edit a customer account in Quickbooks?
Ans. To edit a customer account in QuickBooks, follow the instructions outlined below.
- Initially, sign in to the QuickBooks Online account and then hit the Sales menu > Customers.
- After this, go to the Customers tab and pick the customer that you wish to edit.
- Thereon, browse the Customer Details tab, hit Edit, and make the necessary changes.
Question 4. How can I write off an old customer credit in QuickBooks?
Ans. To write off an old customer credit in QuickBooks, choose the Credit memo > pick the customer from the Customer drop-down menu. After this, browse the Product/Service section and opt for the Bad Debts. Thereon, you must include the amount that you wish to write off.
Question 5. What should I do if the listed steps couldn’t help you remove account balance in QuickBooks POS?
Ans. If the above steps couldn’t help you, take assistance from our QuickBooks excerpts through the live chat facility.