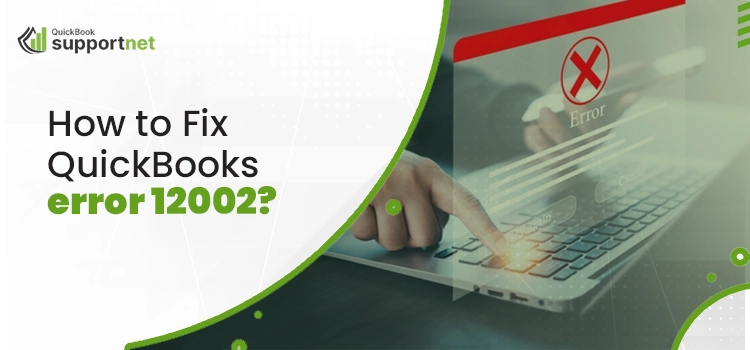What’s more disturbing than facing an update error while downloading the latest software releases? Well, nothing, right? We understand how disturbing it is for the daily QuickBooks users to face update issues like QuickBooks error 12002 at the time of payroll update. It’s quite essential to get ready with all the latest updates while managing payroll operations using QuickBooks. But, such errors occur and hamper the entire workflow. Are you the victim, too? If yes, find the reliable solutions to fix the issue in this post.
Hey! Does QuickBooks glitches like error code 12002 hamper your payroll update process? It’s better not to overlook such issues and immediately connect with the QuickBooks support team. Dial 1-855-603-0490.
QuickBooks Error 12002 – What Message Users Face?
Whenever you face a glitch or fluctuation while updating your QuickBooks Payroll application due to the QuickBooks error 12002, you will get a triggering warning error message. The following is the same text that appears on the user’s screen:
“Error 12002: A network timeout that is preventing QuickBooks from accessing the server. Solution: Check your internet connection setup in QuickBooks from the Help>Internet Connection Setup menu selection. Verify that your connection is set to use your computer’s internet connection.”
How Does the Error 12002 QuickBooks Affect User’s Operations?
Well, whatever QuickBooks error occurs, eventually, users have to face its consequences, affecting the entire workflow of the company’s management. Similarly, the error 12002 QuickBooks occurs and disturbs the entire payroll operations. This also prevents users from accessing the new and advanced payroll features and encountering delays in the workflow due to outdated payroll programs and whatnot. Thus, it’s better not to ignore such stubborn and threatening errors and immediately take action. But let’s first have a look at the factors that mainly trigger such update glitches in QuickBooks.
Hey! Looking for the Reasons Behind QuickBooks Error Code 12002?
Below, we have listed all the primary causes of the annoying and disturbing QuickBooks error code 12002. Take a look and notice how this issue has taken place in your application.
- Incorrect configuration of the internet settings is one of the most prominent reasons for facing payroll update errors in QuickBooks.
- Sometimes, the anti-virus or any third-party security software also blocks access to QuickBooks services, including payroll. Eventually, users have to encounter error code 12002 in QuickBooks.
- Do you know a corrupted QuickBooks software installation can also invite payroll update glitches? Well, yes. You may be facing QuickBooks error 12002 if your software installation is damaged or corrupted.
- Facing internet connection issues? If yes, fix them out. The poor internet connection is also a major reason for facing QuickBooks payroll update issues.
- Make sure your default internet browser is Internet Explorer. Why? It’s because any other internet browser, if set as default, may interrupt you from downloading the latest QuickBooks payroll updates.
- Any idea about SSL settings? If these settings are incorrect in your computer system, the download process of the latest payroll updates won’t be successful.
- Network timeout is one of the most evident factors responsible for triggering QuickBooks issues like error 12002 QuickBooks.
Did you get all the factors that may trigger the payroll update glitch in your QuickBooks application? If yes, let’s begin with the troubleshooting guide. But wait! Firstly, have a look at the considerations you better not ignore before fixing the error.
Consider the Following Things Before Fixing QuickBooks Errors 12002
Before you take any step ahead to fix the payroll update error 12002 in QuickBooks, make sure to consider the enlisted things. It will further help you in seamless troubleshooting of the error.
- Create a backup file for your company data file.
- Ensure your internet network connection is steady and strong.
- Run the updated Windows Operating System and avoid compatibility issues.
- Access a secure website like a financial institution page outside your QuickBooks Desktop.
Solution Guide to Eliminate QuickBooks Payroll Update Error 12002
Finally, it’s time to root out the error using the solutions given in this section. Follow each instruction carefully to eliminate the annoying QuickBooks payroll update error 12002 seamlessly.
Troubleshooting Procedure 1 – Verify the Internet Connection
As discussed above, the issues with your internet connection can prominently bring QuickBooks payroll update errors. So, verify your internet connection. For this:
- Firstly, open your QuickBooks Application and hit the Help tab.
- Now, navigate to the Internet Connection tab and verify that your internet connection is proper.
- If it’s properly fixed, tap the Next button and hit the Done option.
- Finally, try to update your QuickBooks payroll and check whether the error 12002 QuickBooks is still interrupting you. If yes, proceed to the next solution.
Troubleshooting Procedure 2 – Issues with Outdated Chrome Browser? Update Now!
Yes, an outdated Chrome browser can also lead to interruptions during the payroll update process. So, follow the given procedure and update your Chrome:
- Begin this procedure by first opening your Chrome Browser.
- From the top menu, hit the More option.
- In the next step, hit the Update Google Chrome alternative.
- Here, you’re asked to wait for a while till your Chrome Browser is updating.
- Done? Now, end the process and click the Relaunch button. Move to the next solution if the error still persists.
Troubleshooting Procedure 3 – Install QuickBooks in the Selective Startup Mode
The corrupted installation also gives rise to issues like QuickBooks payroll update errors. Thus, follow the given procedure to install QuickBooks in Selective Startup Mode correctly:
- Firstly, press the Windows + R buttons on your keyboard and open the Run Window.
- Herein, type “MsConfignd,” and correspondingly, hit the Enter key. Now, click the Selective Startup option and the Load System services from the general tab as well.
- After this, move to the Services tab and select Hide all Microsoft Services. Continue, and select Disable all alternatives.
- In the next option, remove the tick marks from the Hide all Microsoft Services checkbox.
- Choose the Windows Installer checkbox from the number of services given. Hit the OK button and navigate to the system configuration window.
- Done up to this? Now, perform a clean installation of your QuickBooks software and restart your computer system.
- Again, open the Run window and type MsConfig. Click the OK button, and select the Normal Startup option from the particular General Tab.
- Finally, restart your system again and check whether the QuickBooks payroll error 12002 has been resolved or not.
Let’s Wrap Up the Whole Story!
So, by the end of this well-detailed blog post, we hope you have learned everything related to the QuickBooks error 12002. Did you? It’s OK if you still have any confusion. Our team is there to help you professionally! In case the solutions given above fail to troubleshoot the error or you need further help, connect with us. Our certified QuickBooks technicians, via the available Live Chat Support option, will assist you with effective resolution strategies.
FAQ’s
Question 1 – What to do before troubleshooting QuickBooks error 12002?
A1: Before you begin troubleshooting the QuickBooks error code 12002, you must create a backup file of your company data.
Question 2 – What methods can help me fix the payroll error 12002 in QuickBooks?
A2: The following methods can help users get rid of the payroll error 12002 in QuickBooks:
- Update your Google Chrome Browser
- Install QuickBooks in the Selective Startup Mode
- Set Internet Explorer as Default browser
- Correct the configuration of Internet Explorer settings.
Question 3 – How can I reach out to the QuickBooks expert team for further help regarding the QuickBooks payroll update errors?
A3: You are free to call our professional QuickBooks team at 1-855-603-0490 for further inquiry. Also, you can access the Live Chat Support option and get immediate assistance to resolve the QuickBooks payroll update errors.