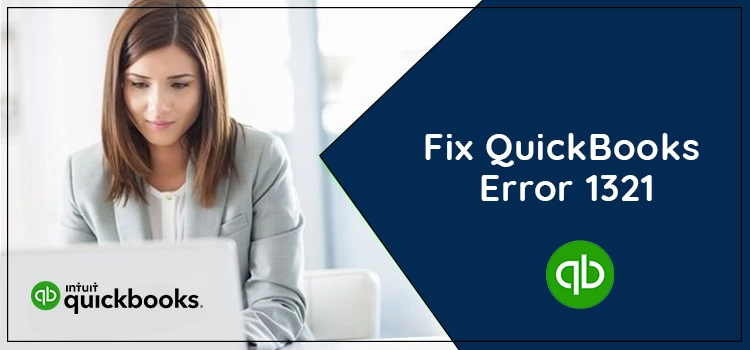Are you getting an error message with the text – “Error 1321: The installer has insufficient privileges to modify the file.” This error message depicts that you don’t have sufficient permission to access a company file. You need to update the access privileges to fix the QuickBooks error 1321. In most of the cases, this solution works.
However, there can be several possible reasons that can give rise to this error when accessing the QuickBooks company file. Therefore, you need to rule out the common factors that can be speculated for giving rise to the error. In this post, we will list the common reasons behind the error and resolve them by implementing the relevant solutions.
“Can’t find a way to fix QuickBooks error 1321? Well! Get in touch with us by dialing 1855-603-0490 and get help with the error resolution.”
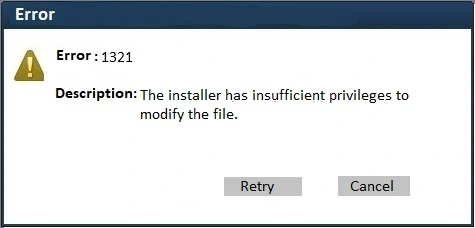
Table of Contents
ToggleWhat is QuickBooks Error Code 1321? Take A Brief Look At It
QuickBooks error 1321 comes up with an error message suggesting that the user trying to access the company file doesn’t have the sufficient privileges. You can encounter this error when opening or modifying the QuickBooks company file.
Besides this, the error can also take place when installing the QuickBooks application. There can be several possible reasons behind this issue. The restricted access to the installation folder is one of the main reasons behind the error. Or, it is possible that a damaged company file is resulting in an error.
Let’s Take A Look At The Possible Causes
Listing the possible reasons for error code 1321 in QuickBooks is a crucial step towards the resolution of the problem. You don’t need to go anywhere else for this, as we have mentioned them for you in the following list:
- Your Internet security application is causing a hindrance by interfering with the QuickBooks application.
- The folder containing the QuickBooks file needs additional permissions.
- The file you are trying to access is damaged or corrupted.
- An abrupt or improper shutdown of the system can also give rise to the error.
- When the file update speed supersedes the speed of the file copy.
- Your personal Firewall can also block the file update process.
Symptoms That Depict The Arrival Of QuickBooks Error 1321
When you see the QuickBooks message code 1321, it clearly indicates an error. Similar to this error message code, there are some more indicators that help users determine the persisting issue in QuickBooks. Check the list of such indicators (signs and symptoms):
- You may notice that the company file is damaged or corrupted.
- Experiencing a decrease in the program speed is also one of the common symptoms.
- Restricted access to the QuickBooks folder.
- Sluggish and poor performance of the system.
- The system is hanging, freezing, and not responding properly.
Best Solutions To Fix QuickBooks Error Message 1321
If you have encountered the QuickBooks error 1321 and clueless about what to do next, follow the below-explained solution to resolve:
1st Troubleshooting Solution 1: Use QuickBooks Install Diagnostic Tool
QuickBooks Install Diagnostic Tool is an excellent utility in the program, which is used to detect and resolve QuickBooks installation issues. This tool is available in QuickBooks Tool Hub, so you need to download it in the first place. Below are your steps:
- Go to Intuit’s official website and then download the QuickBooks Tool Hub.
- While downloading the tool, select an easily accessible location.
- After that, you can run the executable file from the download location to start the installation.
- Follow the instructions given on the screen and agree to the terms essential for the installation.
- After finishing the installation, you can open the tool and navigate through the list of the program problems.
- When you see the Installation Issues, click it and this option will let you run the QuickBooks Install Diagnostic tool.
The tool will determine if an installation issue exists. If yes, it will troubleshoot the problem automatically. If you are still getting the error, move down to the next solution.
2nd Troubleshooting Solution: Temporarily Disable Your Antivirus Application
If you want to protect the update process from the interference of your antivirus application, you need to temporarily disable your antivirus program until the job is done. You need to ensure that your system is disconnected from the Internet before you disable your antivirus program. Follow the below-given disabling steps:
- Go to your antivirus application and disable it.
- Also, disable other Internet security applications as well.
- Thereafter, install QuickBooks and update the latest maintenance release available.
- After completion of the task, you can turn on the antivirus application again.
Once done, you can turn your Internet security applications on.
3rd Troubleshooting Solution: Create a Windows Admin Account To Gain Permissions
Creating a Windows admin user account lets you gain the required permissions so that you can update the company file without any hindrances. Below are the steps that can help you get it done:
Steps For Windows 10/11 Users
If you are a Windows 10/11 user, you can create an admin account by implementing the below-explained steps:
- In the beginning, press the Start or Windows button, and then go to the Settings option.
- Thereafter, you are supposed to select the Accounts tab.
- Now, on the left-side pane, click on Family & other people option on the left-side pane.
- After that, click on the option labelled Add someone else to this PC.
- Wait until the Microsoft account window opens up.
- Here, you need to click on “I don’t have this person’s sign-in information.”
- Subsequently, click on Add a user option without a Microsoft account link.
- You can now provide a name to the user and then click Next to proceed further.
- Thus, your new account is ready.
- It will serve as a standard account by default, but you can make it an admin account.
- Select the account name and then hit the Change account type option.
- Now, choose the Administrator option and hit the OK button to get it done.
Steps For Windows 7 Users
If you are a Windows 7 user, the steps will be slightly different:
- Follow the given series of actions Start > Control panel > Select User/Accounts.
- After that, click on Create a New User and assign a name for the account.
- You can now set it as an Administrator account.
- After creating the account, you need to log out from the current account.
- Now, log in to the new account by entering the accurate credentials.
4th Troubleshooting Solution: Put Windows System File Checker Tool To Use
If the error code 1321 in QuickBooks Desktop still continues, you should run the Windows System File Checker. Damaged Windows system files can also give rise to the error 3123 in the program, and the tool runs a scan to detect the damage and repair it.
- Open the Run dialogue box in the first place by pressing the Windows + R keys together.
- Next, type CMD in the run area and click Enter, and it will open the Command prompt.
- Now, right-click on the command prompt and select Run as admin option.
- Moving ahead, type “sfc/scannow” in the command area and click Enter.
- By implementing the previous step, you can make the tool to start the scanning process.
- Wait patiently for some time until the scanning is completed.
- Once the process ends, you will see the errors the tool has detected by scanning.
- Also, the tool will repair the existing problem.
Ending Note!
This post explains the most effective solutions that can eliminate the “can’t access QuickBooks error 1321.” After the successful error resolution, you can update your company file to the latest version and run your processes with enhanced efficiency. However, in case you have a problem, you can talk to a live support agent from our help desk and get instant technical assistance.
Frequently Asked Questions (FAQ’s)
Question 1. How to avoid QuickBooks error 3123?
Ans: If you want to prevent the arrival of error 3123 in QuickBooks, you need to keep these best practices in mind:
Update your QuickBooks Desktop application a regular intervals.
Make sure that you have admin privileges before you attempt a crucial task in QuickBooks, such as installing, updating, etc.
Keep your internet connection intact while updating the company file.
Question 2. What are some effective ways to resolve QuickBooks Desktop error 3123?
Ans: The error mainly occurs due to insufficient access permissions. In such a case, you can resolve the issue by executing the following solutions:
- You can make a new admin user on Windows.
- Modifying the Windows permissions on folder can help.
- Update insufficient user privileges if nothing works in resolving the issue.
Question 3. How do you update QuickBooks Desktop software?
Ans: Updating QuickBooks at regular intervals keeps errors at bay and lets users utilize the most enhanced features of the program. The steps related to the procedure are:
- When in the Help menu, choose the Update QuickBooks tab.
- Next, hit a click on the Get Updates option, which is located underneath the Update Now option.
Thus, you can get the download after waiting for some time.
Question 4. How to contact support for QuickBooks related issues, such as error code 3123?
Ans. If you are stuck at QuickBooks error code 3123 and need immediate help, you can speak to a live support agent by dialing our QuickBooks helpline number. They will ask a few questions about the problem you are experiencing, and based on that, they will assist you in the error resolution.