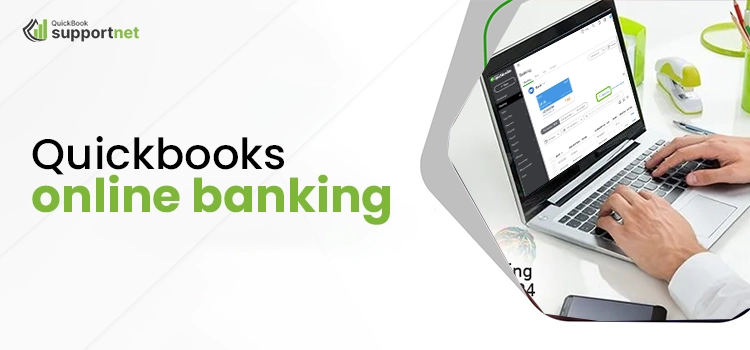Organizations often find the task of manually entering the transactions a bit challenging and time-consuming. But now, with the QuickBooks Online application, they don’t have to enter the data manually. Once you link your bank account with the QuickBooks Online application, you can easily download the latest bank transactions. Also, you can use the QuickBooks Online Banking facility to make payments. However, to get more details regarding how to set up and use online banking in QBO read this post thoroughly.
Looking for an expert’s advice to set up QuickBooks Online Banking? Contact us at 1-855-603-0490 and have a one-to-one conversation with our professionals for sure-shot solutions.
Table of Contents
ToggleStepwise Instructions to Setup and Use QuickBooks Online Banking
Below, we have illustrated the proper stepwise instructions to set up and use QuickBooks Online.
Level 1: Linking Of Your Bank Account
- In the initial phase, you must move to Transactions or Bookkeeping whichever option is available.
- After this, browse to the Bank Transactions tab and proceed further.
- However, if this is your first bank account, choose the highlighted Connect account option. However, if you have already generated the account, hit the highlighted Link Account option.
- After this, you must follow the steps instructed on the screen to connect a bank account.
Level 2: Manually Uploading of the Transactions:-
You must perform the following steps to upload the transactions in QuickBooks manually.
For Accounts Linked to Online Banking
- In the first place, move to Transactions and hover your cursor over the Bank Transactions.
- Now, you must pick the blue tile for the account you wish to upload the transactions.
- Afterwards, choose the Link account drop-down arrow and opt for Upload from file option.
- In the next step, click on Drag and Drop or select the File option. Later on, pick the file that you have downloaded from your bank.
- Furthermore, hit the Continue button and select the QuickBooks account into which you wish to import the transactions.
- Follow the instructions on the screen to compare the columns on the file with the appropriate fields in QuickBooks. Later, hit Continue to proceed further.
- You are supposed to choose the transactions you wish to import and then choose the Continue option.
- Now, tap on the Yes option, and if you accept the transactions, tap on the Done option.
Level 3: Review, Organize and Tally the Transactions
Once you have determined that all the transactions are in QuickBooks, you are supposed to classify them in the appropriate books of accounts. Before matching the transactions, you need to pick the right category using the steps given below.
Categorization of Income (money that was already paid to you):-
This column will show you where the money came from, such as sales, customer payments, and refunds. However, you may also get money when you sell a fixed asset, receive a bank loan, or invest some money into the business.
Categorization of Expenses (Money paid to others):-
Herein, you can elaborate on how the money was spent, for example, through office supplies, meals, payroll, taxes, and fixed assets. For instance, if you pay the payroll on your own, in that case, it would be considered as an expense for your business.
Once you have categorized the transactions, you must tally them with your existing transactions. For this, you must apply the instructions in the same manner as illustrated below.
- Firstly, you must look for the downloaded transaction having the Match option in the Action column.
- Afterwards, write down the Date, Description, Payee, and the amount you have spent or received.
- Now, you must pick the downloaded transaction to broaden the view.
- Go through the Matching Records found in QuickBooks. Herein, these are the same matching
- transactions you have already included in QuickBooks.
- Thereon, pick the link beside every match to grab more information.
- You must ensure that you have compared the transactions appropriately.
- Furthermore, you must examine the Deposit to, Payment method, or Bank Account fields on forms for transactions already recorded in QuickBooks.
- If the transactions match accurately, shut down the open transaction.
- At last, hit the Match option, and with this, QuickBooks will know that the downloaded transactions are the ones that were previously added.
Level 4: Directory Go to the Banking Dashboard
Once you are successfully linked with QuickBooks, you’ll see the banking dashboard. In addition, the Banking tab will provide the following options.
- For Review: This section represents the newly downloaded and unclassified transactions.
- Categorized:- It represents all those transactions which are previously categorized into their respective fields.
- Excluded:- Herein, you will get those transactions that have previously been removed from processing.
However, if you wish to include a transaction, hit the Add option beneath the Actions column.
Level 5: Removal of the Transaction
For instance, if you find out that there is any duplicate transaction or a personal expense that you wish to remove from the list, you can exclude them. After excluding that transaction, you won’t find the same within your books of accounts. Go through the following instructions to exclude the transaction.
Exclude a Transaction In QBO through Web
- Firstly, browse to the Transactions menu and then hit the Bank Transactions.
- Afterwards, choose the For Review tab and mark the checkbox for the transactions you wish to exclude.
- End the process by hitting the Exclude option. As a result, you will see that the transaction will shift automatically to the Excluded tab of the Banking page.
Level 6: Setting Up of the QuickBooks Online Banking Rules
Follow the stepwise instructions listed below to set up the bank rules.
First Stage:- Establish a Bank Rule
- To prepare a bank rule, navigate to the Settings menu and click the Rules option.
- After this, navigate to New Rule and include a name within the “What do you want to call this rule?” Field.
- Thereon, choose the Money In or Money Out option by hitting the Apply this to transaction drop-down menu.
- In the next step, go to the All Bank Accounts option and set the rule conditions. Users may also generate a single rule with up to 5 conditions. Later, set and include the following and pick the + Add a Condition.
- Now, you must mention whether the rule links to the Description, Bank text, or Amount field. Later on, choose the Contains, Doesn’t Contains, or Is Exactly to decide how QuickBooks applies the rules.
- You need to pick the settings for the rules and then opt for Transaction Type, Category, Who you paid, Tax, Who It Was for, and Tags to apply.
Second Stage:- Go Through the Recognized Transactions
The users can also verify which downloaded transactions were determined by a bank rule. For that, you must go to the For Review tab and pick the Recognised option from the All Transactions drop-down menu. As a result, it will list all those transactions that were determined by a bank rule. Moreover, you will also get a “Rule” label added to the QuickBooks.
Level 7:- Reconciliation of An Account
Now, you are supposed to review all your accounts in QuickBooks and ensure that they tally with your bank and credit card statements. In short, by reconciling the account, you will tally each transaction in QuickBooks with the one listed on the statements. If you notice that everything lines up, then it indicates that your accounts are balanced appropriately.
Level 8:- Examine the Reconciliation Report
Once you have successfully reconciled the accounts, you must review the reconciliation report that the QuickBooks application has generated for you. It is important to reconcile the accounts to determine the discrepancy between the two accounts.
Wrapping It Up!!
We assure that you can now easily set up and use QuickBooks Online banking. However, if you need help with using online banking, you can talk to our experts for immediate help. They will guide you with useful tips to help resolve the issue instantly.
FAQ's
Question 1: What things you must consider before setting up QuickBooks Online Banking?
Ans. Before you try to set up QuickBooks Online banking, you must go through the following points.
- Verify whether your bank sustains the Open Banking. You are supposed to go through the list of participating banks.
- Also, you must ensure that you have set up VAT to add it to your transactions.
- Besides this, you must ensure you are well-connected with a stable internet connection.
Question 2: Why Do You Come Across QuickBooks Online Banking not updating issue?
Ans. The users might end up with QuickBooks Online Banking not updating issues for the following reasons.
- You have entered the correct login details associated with the QBO account.
- There is a possibility that your banking server is down.
- In other instances, it may happen due to improper internet access.
Question 3: Can the bank feed option for multiple banks in QuickBooks Online?
Ans. Yes, the users can easily access the bank feed option for multiple bank accounts in QuickBooks. However, you must copy that ou are supposed to link every account individually.
Question 4: What steps exclude a transaction in QuickBooks Online for Andriod devices?
Ans. Go through the instructions below to exclude a transaction in QuickBooks Online for Android devices.
- Initially, navigate to the Menu option and choose the highlighted Transactions option.
- Choose the Review Transactions option and then pick the transactions you want to remove.
- After this, hit the Exclude button and Confirm to end the process.
Question 5: Is there any other option to get help with setting up QuickBooks Online banking?
Ans. If the above QuickBooks Online Banking tutorial doesn’t help you set up QuickBooks Online banking, you can consult our experts via live chat. They will assist you with some useful tips to figure out the issue instantly.