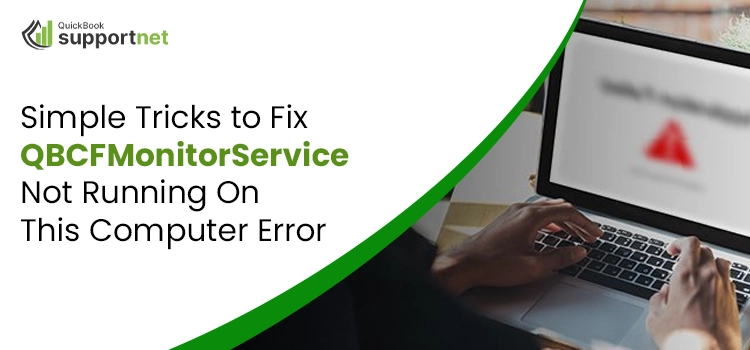To compete with the evolving business trends, you must have technology to manage your business operations. QuickBooks is one of the popular technologies that most professionals have incorporated into their businesses. This accounting software has multiple services and functionalities that help businesses run smoothly. One of them is QBFCMonitorService Not Running. However, sometimes users face issues related to this service, such as QBFCMonitorService not working. Are you getting this error message as well? If yes, let’s discuss how it can be addressed.
For professional help and assistance, you must contact our support team at 1-855-603-0490. We are a team of certified technicians who will help you immediately.
In this post, we will talk about the error in detail, how users can recognize it, why you get this error message and the top 5 ways to fix it easily.
Table of Contents
ToggleWhat Does the QBFCMonitorService Not Working Mean?
One of QuickBooks’ most critical services is the QBFCMonitorService Not Running. Basically, it’s a QuickBooks Desktop program file (QBCFMonitorService.exe) of the QuickBooks installation directory. Talking about the QBFCMonitorService not working error, it occurs in QuickBooks multi-user mode when QuickBooks fails to connect the company file saved on a different server. Users encounter this error with a message reading, “QBCFMonitorService Not Running On This Computer.”
Multiple factors can give birth to this technical issue, which we will discuss in the following section. So, continue reading..!
Why is My QBCFMonitorService not Running today?
Multiple reasons are responsible for why is your QBCFMonitorService not Running today while connecting with a company file saved on another server. Below, we have penned down the commonest ones:
- Interference of Windows Firewall Defender program or third-party security applications prominently suppresses QuickBooks while connecting with another server’s company file. Eventually, it brings the error message.
- Make sure your QuickBooks installation is properly set up. It’s because the poor or improper setup hampers QuickBooks from hosting a company file in the multi-user mode and may bring the QBCFMonitorService not Running today error message.
- The accidental deletion of the QuickBooks Database Manager Service file from the server is another reason for facing an error.
- The attack of malware or any other malicious virus is another factor that may trigger the QBFCMonitorService issue.
- Internal faults related to the Windows registry are another factor for QBFCMonitorService malfunctions.
- Any other installed Windows application program may interrupt QuickBooks in multi-user mode while hosting a company file.
- Of course, an outdated version of both the server and QuickBooks Database Server Manager can cause the QBFCMonitorService not working error to the users.
What Signs Can Help Users Detect QBFCMonitorService Down?
The signs below can help users learn about the unexpected QBFCMonitorService down. Have a look:
- QuickBooks is continuously struggling in multi-user mode to host or connect the company file on another server.
- There are no working mouse clicks and keyboard tabs while QuickBooks is trying to host company files in multi-user.
- Unexpected sluggish and slow performance of QuickBooks while working on multi-user mode to connect another server’s company file.
- Repeated message of QBFCMonitorService problems on your screen while trying to connect with a company file located on another server.
How to Quickly Fix the QBCFMonitorService Problems?
Once you’ve noticed the above signs and learned about the root causes of the QBFCMonitorService problems, now take help from the following section to fix this issue. We have listed the top 5 methods, implement accordingly:
Troubleshooting Way 1 – End and Restart your QBFC Monitoring Service
By restarting the service, chances become less for facing errors. So, follow the below instructions to end and restart the QBFC Monitor Service and fix the related problems:
- Firstly, to begin this troubleshooting strategy, you must close all your running Windows programs, including the QuickBooks application.
- Once you close the applications and related tabs, now simultaneously press and hold the CTRL + Alt + Del keys.
- By this, the Task Manager will open, so here, you must move your cursor straight to the Processes tab.
- Now, you will see a list of services and processes. So, from this list, find and right-click the QBFC Monitoring Service alternative. From the given alternatives, select the End Task option.
- After this, click the Yes option to confirm these changes and reopen your QuickBooks application.
- Finally, try running the QBFC Monitoring Service; if you still face QBFCMonitorService problems, let the next method help you.
Troubleshooting Way 2 – Update Windows Firewall Settings
We have already mentioned above that the Firewall settings may disturb QuickBooks while connecting with the company file located on another server. That’s why you must make the necessary changes as given below:
- Initially, you must configure your Firewall & Internet security settings for QuickBooks to update your Firewall software.
- In the next step, you must add QuickBooks to the exceptions list. After this, you must check the ports that are blocked through which your QuickBooks communicates with the server.
- If you find these ports blocked, manually open them for necessary configuration.
- Once the ports get unblocked, QuickBooks will be able to host company files in multi-user mode.
- But, if you still find the QBFCMonitorService not starting or crashing error, move to the next method.
Troubleshooting Way 3 – Verify the Proper QuickBooks Multi-User Hosting Setup
It’s necessary to properly set up the QuickBooks multi-user hosting mode on the server, or else the QBFC Monitor Service may face issues while running. To verify the proper setup, you must implement the method below:
- Begin this method by first navigating to the QuickBooks Desktop icon and double-clicking the same to open.
- Now, move to the File tab, click it, and from the drop-down menu, choose the Utilities option.
- Further, choose the Host Multi-User access option and hit the Yes option to confirm the multi-user mode.
- Here, you must ensure the hosting option on the server is activated. Also, it’s mandatory not to run other workstation computers in the QuickBooks multi-user hosting mode.
- Done? After this, you must open your QuickBooks application and again move to the File tab.
- Here, from the drop-down menu, check the option of Switch to Single-User Mode. If you find this option, it means QuickBooks Multi-User Mode is enabled.
- Now, you must click the Single User option. But if you get an option stating Switch to multi-user mode, do not make any changes and check for the error.
Troubleshooting Way 4 – Restart the QuickBooks Database Manager Service
If the above method fails to fix the QBFCMonitorService is not starting or working, you must restart your QuickBooks Database Manager Service. It may help you troublehsoot this technical issue:
- Firstly, you must open the Run Window, and for this, you can simultaneously press the Windows + R keys on your keyboard.
- Now, in the given space, type Services.msc, and immediately click the OK option.
- By this, a list of services will come up on your screen. From this list, search for the QuickBooks DBXX service.
- Once you find it, look at how the service is marked; if it’s marked as Stopped, right-click the service and further choose the Properties alternative.
- In the next step, choose the General tab and make the necessary changes. Here, you must switch to the Automatic Startup type from the Manual Startup type.
- Done till this? Now, you must visit the Log on tab. Here, select the Local System Account from This Account.
- After this, move to the Recovery tab, right-click the same, and from the drop-down menu, choose the first failure, second failure, and subsequent failure options.
- Further, choose the Restart the Service option, click the Apply button, and finally hit the OK button.
Troubleshooting Way 5 – Install the Latest Released Updates for QuickBooks Database Manager Server
It’s common to encounter QBFCMonitorService not working error if your QuickBooks Database Manager Server is outdated.
- For this, initially, you must move to the QuickBooks Desktop icon to open it. Once opened, choose the Help tab.
- From the drop-down menu of the Help tab, select and click the Update QuickBooks alternative.
- In the next option, hit the Update Now button and continue checking for the available updates for QuickBooks.
- If you find any latest updates, you must hit the Get Updates option and continue installing the latest releases.
- Once you update your QuickBooks and its functions like QuickBooks Database Manager Server, restart your computer system. Now, run your QuickBooks Desktop application on the server and all the workstations.
Let’s Summarize..!
Hopefully, the above solution methods have helped you address and fix the QBFCMonitorService Not Running error. But, even after applying the methods above, if you still face problems while connecting or hosting the company file located on another server, we are here to help you. We suggest you contact our professionals via Live Chat Support for further help and technical assistance.
Frequently Asked Questions (FAQ’s)
Question 1 - What should I do if the Firewall settings of my Windows are inviting QBFCMonitorService not running error?
Ans:
- You must configure your Firewall software settings and update the same.
- Verify the ports are unblocked by Firewall.
Question 2 - What error message do users get with QBCFMonitorService problems?
Ans: Users, when encountering the QBFC Monitor Service-related error, the message appears reading, “QBCFMonitorService Not Running On This Computer.”
Question 3 - How does the QBFCMonitorService error occur?
Ans: The connection issue between QuickBooks in multi-user mode and the company file located on a different server brings the QBFC monitor service errors to the user.
Question 4 - What tools can help me fix the QBFCMonitorService down due to a damaged Windows registry?
Ans: Use the following tools to fix QBFC issues caused by the damaged Windows registries:
- CCleaner
- Defencebyte
- Windows Restore
Question 5 - How can I contact professionals for further help while fixing the QBFCMonitorService problems?
Ans: You can contact our team directly for a one-on-one conversation anytime anywhere or ping us via Live Chat Support.