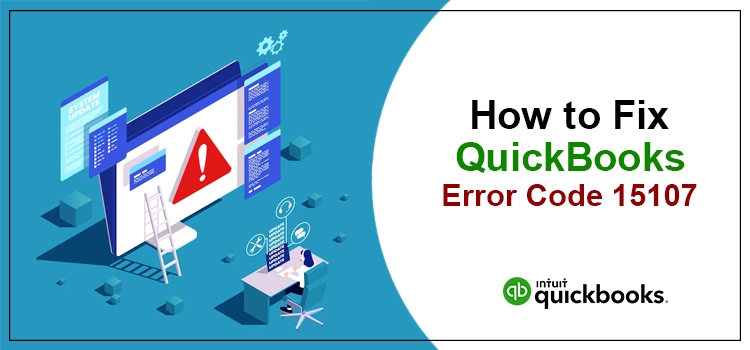Processing the employee’s payroll has now become more convenient with the QuickBooks Payroll. But, sometimes, while updating the payroll in QuickBooks, users might discover QuickBooks Error 15107. It might occur due to misconfigured Internet Explorer settings or an interruption of the Windows Firewall. However, getting this issue fixed at the right time is crucial. Otherwise, it might hamper managing and processing payroll on time. Therefore, you can use the troubleshooting methods explained in this blog to come out of the issue.
Are you facing a problem while completing the payroll-related task in QuickBooks due to QuickBooks Error 15107? Dial 1-855-603-0490 and have a one-to-one conversation with our professionals for immediate help.
Table of Contents
ToggleHow Can You Define QuickBooks Error 15107?
The QuickBooks Error 15107 mainly pop up on the user’s screen while installing the latest payroll updates. The main cause behind the issue is using an expired payroll subscription. Whenever users encounter QuickBooks Error 15107, the following error message appears on their screen:
“Error 15107. Cannot initialize the update. For troubleshooting steps, note down the error and type the following in a Web Browser window.”
However, if you are also struggling with the error, you must fix it quickly as soon as possible. But before fixing the issue, it’s important to know the possible factors that may evoke this error.
Why Do Users Get Stuck With QuickBooks Error Code 15107?
Most often, the users might confront the QuickBooks Error Code 15107 while downloading the newly launched payroll update. Apart from this, several other factors are responsible for this issue. Let’s have a look at them to get a clear image in your mind regarding the root causes of the issue.
- Sometimes, the users might encounter QuickBooks Error 15107 when some important payroll components or files are missing.
- In other cases, it may pop up when the users fail to verify the Digital Signature Certificate of QuickBooks.
- Corrupted Window Files are another reason that might trigger the issue.
- The users might fail to install the latest QuickBooks Payroll updates due to the interruption of the Windows Firewall.
- Inappropriate mapping of the Shared Download Drive could also be responsible for this issue.
What Are the Signs and Symptoms Behind the QuickBooks Payroll Error 15107?
With the help of the following signs and symptoms, users can determine the occurrence of QuickBooks Payroll Error 15107.
- You might see the error message on the computer screen on the arrival of QuickBooks Error 15107.
- The users might face difficulty while installing the latest QuickBooks payroll updates.
- Sometimes, due to this error, your system freezes or crashes frequently.
- The entire payroll system may stop working upon the arrival of this error.
Easy Tricks to Eliminate Error Code 15107 in QuickBooks Desktop
After knowing the root causes behind the Error Coded 15107 in QuickBooks Desktop, it is mandatory to fix the issue quickly. Below are some effective solutions to help you deal with the issue instantly.
Trick No 1: Run the Reboot Bat File to Fix the Issue
The users may find the Reboot.bat file in the QuickBooks folder, mainly used for registering .DLL and .OCX files. However, you can resolve Error 15107 in QuickBooks by running this file as an administrator. For that, you must carry on closely with the instructions illustrated below.
- To begin the process, ensure that you have already shut down the QuickBooks Desktop application if it’s open.
- After this, right-click the QuickBooks icon and choose the Open File Location.
- You are supposed to search and then tap on the Reboot.bat file twice.
- Thereon, right-click on the Reboot.bat file and pick the Run as Administrator option.
- Later on, you must relaunch your device and try to run the QuickBooks Desktop again.
- In the meantime, if you get a message on the screen prompting you to install QuickBooks Update, hit the Install Now button. Otherwise, you may also try to install the update of QuickBooks Desktop manually.
- Once you are done with the downloading part, close and try to run the QuickBooks application again.
- End the process by hitting the Install Now button from the QuickBooks Desktop Update Service window.
Trick No 2: Do the Proper Configuration of the Internet Explorer
Sometimes, the misconfigured internet connection might give rise to the QuickBooks Error Code 15107. So, to fix the issue, it is important to correct the settings of Internet Explorer by following the instructions below.
1. In the first place, confirm that you have set Internet Explorer as the default browser.
2. After this, you must ensure that the Date and Time on the system are configured properly. If you find that it’s incorrect, then use the steps below.
- You must double-tap on the Time and Date from the middle of the screen.
- Confirm that the date and time mentioned are correct from the Date and Time window.
- Thereon, hit the highlighted Time Zone option to pick the accurate Time Zone.
3. You are supposed to run the Internet Explorer on your device.
4. In the next step, hit the Tools option followed by Internet Options.
5. Now, you must choose the General tab > Delete > Temporary Internet files > Delete option. Herein, you must ensure you won’t remove cookies from the web browser.
6. Afterwards, go to the Connections tab and opt for the LAN Settings from there.
- The users must mark the checkbox of Automatic Detect Settings.
- Moreover, you must also ensure that the Proxy Server space is kept blank if you are not using it.
- Later on, hit the OK button twice to proceed further.
7. Furthermore, move to the advanced tab and scroll down to the bottom of the screen.
- Herein, the users must check that the check boxes next to SSL2.0 and SSL3.0 are marked.
- However, if you notice that both checkboxes are marked, unmark the “Check for publisher’s certificate.”
8. Later, proceed to the Advanced tab and scroll down again.
- You must verify that the TLS 1.2 checkbox is marked.
- Apart from this, the TLS 1.0 and TLS 1.1 checkboxes are unmarked.
Trick No 3. Conduct the Installation of a Digital Signature Certificate
- To commence with, the users must browse to the following location “C: >> Program Files (x86) >> Inuit >> QuickBooksXX (herein, XX reflects which QuickBooks version you are presently using.
- Afterwards, insert “QBW.exe” into the search panel to proceed further.
- Thereon, right-click the QBW32.exe from the open list and tap the Properties option.
- Now, the users have to search for the Digital Signatures and pick Intuit from the list of options.
- In the next step, hit the Details tab > View Certificate > Install Certificate option.
- Soon after this, the users must tap the highlighted Finish tab.
- You must relaunch the system to update the desired changes successfully.
Trick No 4. Get the Latest QuickBooks Update On Your Device
The users must install the latest QuickBooks update once again to tackle QuickBooks Desktop Error 15107. For that, you must perform the stepwise instructions outlined below.
- Start the process by searching for the file location (C: >> Users >> AllUsers >> Desktop >> company2.qbw”.
- Otherwise, you must hit the F2 key from the keyboard to proceed further.
- After this, you must change the name of the QuickBooks folder by adding .OLD at the end of the file name, which will look like QuickBooksxx.OLD.
- You are supposed to launch the QuickBooks file once again and then update by accessing the Help > update > QuickBooks option.
- Thereon, hit the highlighted Update Now tab and mark the checkbox of Reset Update.
- At last, you must choose the Get Updates option and then relaunch the system. With this, you will receive a pop-up message to Install the Update; tap on it. Later, ensure that you access the updated tax table on your device.
Drawing to a Conclusion!!
Through this comprehensive post, we assure that you can easily install the latest payroll updates without getting QuickBooks Error 15107. However, if you are still confronting this error, connect with our professionals and resolve your issue within no time.
Frequently Asked Questions (FAQ’s)
Question 1. Does running the QuickBooks Clean Install tool fix the QuickBooks Error 15107?
Ans. Yes, you can resolve the QuickBooks Error 15107 by running the QuickBooks Clean Install Tool. For that, follow the instructions below.
- Initially, you must download the QuickBooks Clean Install from the official Intuit website and then save it on the desktop.
- Afterwards, double-tap on the QuickBooks_clean_Install_utility.exe file to launch the setup file.
- After reading the License agreement thoroughly, tap on the permissions dialogue box.
- Select the Continue tab and then OK to complete the process.
Question 2. What should I do if damaged Windows files trigger QuickBooks Error 15107?
Ans. If you spot that the damaged Windows files cause QuickBooks Error 15107, then you must repair or reinstall the QB program. Following are the steps to be performed for the repair process.
- First of all, you must launch the Control Panel using the Start menu.
- Afterwards, navigate to the Programs and Features > QuickBooks > Repair option.
- You must perform as per the instructions given on the screen to complete the process.
Question 3. Why do the users require a QuickBooks File Doctor?
Ans. The QuickBooks File Doctor is an extraordinary tool that comes along with the QuickBooks Tool Hub. This tool mainly diagnoses and scans the issues found in data files. Apart from this, you can also use this tool to eliminate QuickBooks Error 15107.
Question 4. What should be done to resolve QuickBooks Payroll Errors?
Ans. To deal with the complicated QuickBooks Payroll Errors, you must try the below-listed resolution methods.
- Get the latest QuickBooks updates on your device.
- Also, confirm that you have an active QuickBooks payroll subscription.
- Try to update the internet and system settings.
Question 5. What should I do if the above methods fail to resolve QuickBooks Error 15107?
Ans. If you can’t fix QuickBooks Error 15107 after applying the above methods, contact our QB experts and resolve your issue.