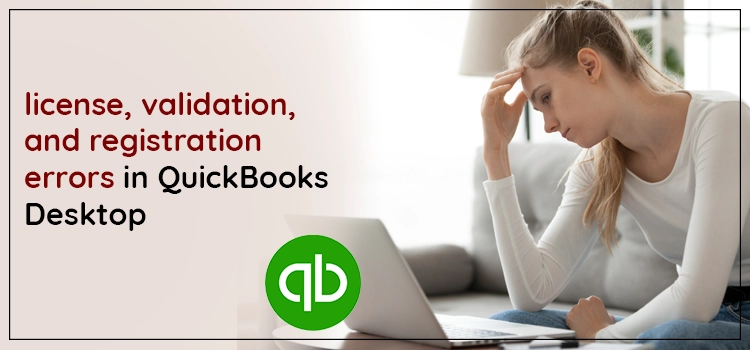QuickBooks is a popular accounting software with numerous functionalities and tools to use and manage your daily business chores. But what if it’s not properly activated or registration errors in QuickBooks desktop? Problematic, right? To access the QuickBooks excellent utilities and features, make sure to register the software properly, or else you may come across the registration error in QuickBooks Desktop. Do you get this technical bug as well? If yes, consider this post as your upper hand and learn to troubleshoot this registration error quickly.
Do you often fail to activate or register your QuickBooks Desktop software and face the registration error? If so, do not worry! Immediately contact us at 1-855-603-0490 and ask for professional help.
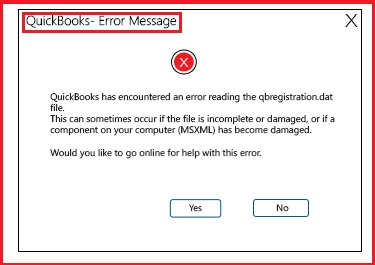
Table of Contents
ToggleWhat’s the Registration Errors in QuickBooks Desktop?
One of the most common technical bugs the daily QuickBooks users face is the registration error in QuickBooks Desktop. Usually, this issue occurs with a message stating, “We’re sorry, but your activation was interrupted” or “The validation code is incorrect” or “This service is temporarily unavailable.” Users may find themselves in this panic situation if they enter incorrect QuickBooks license information. Apart from this, many other factors can also trigger this QuickBooks Desktop error. So, let’s continue reading and learning about these major causes.
Why Do Users Encounter a QuickBooks Registration Error Message?
A number of reasons are responsible for facing the registration errors in QuickBooks desktop message while users are trying to activate their QuickBooks Desktop software. Have a look at the major causes we have penned down below:
- A poor or unstable internet connection on the system on which you’re trying to register or activate QuickBooks Desktop can be a notable reason for the error.
- Even the Windows Firewall settings can block the QuickBooks Desktop software from connecting to the internet, leading to the registration error.
- Make sure you’re activating a QuickBooks product that is associated with Intuit. If the product has been discontinued, you may encounter the QuickBooks registration error message.
- Another factor that may trigger the activation or registration error in QuickBooks Desktop is the incorrect date and time settings in Windows.
- QuickBooks users may fail to activate or register their QuickBooks Desktop software if they are entering an incorrect QuickBooks product code and the license number.
- Also, while activating your QuickBooks Desktop product, you must ensure that there is no fault in your Microsoft XML Core Services (MSXML). It’s because these services play an important role in QuickBooks registration. The damaged service can bring an error activating QuickBooks.
What to do when Unable to Register QuickBooks Desktop?
Whenever you are unable to register QuickBooks Desktop and facing an error message, go for some manual troubleshooting strategies. In this section, we have mentioned the top solution strategies to troubleshoot this issue:
Troubleshooting Strategy 1 – Recreate the Damaged EntitlementDataStore.ecml file
The damaged .ecml file has incorrect information, which is also a reason for the QuickBooks registration problem. So, you must recreate the file to fix the issues by performing the penned-down instructions:
- Firstly, you must close all the running Windows software, including the QuickBooks Desktop program on your system.
- Also, make sure to terminate the running QuickBooks processes. Right after this, simultaneously press CTRL + Shift + Esc buttons to open your Task Manager.
- Now, in the next step, click the Processes tab and then move to the Processor name header to sort all the processes alphabetically.
- After this, right-click every process to end them, and then open the entitlement data folder.
- Following this, now you must simultaneously press the Windows + R buttons to open the Run command box.
- In this, you must enter the location of the file folder, which is C:\ Program Data\ Intuit\ Entertainment client\version 8 or 6.
- After this, right-click the entitlementdatastore.ecml file to select the Delete alternative. To confirm you delete this file, you must click the Yes option.
- Now, you must open your QuickBooks company file and follow the further instructions to continue activating QuickBooks. If you are still unable to register QuickBooks Desktop, follow the next solution.
Troubleshooting Strategy 2 – Run the QuickBooks Refresher Utility
This strategy will help you close and refresh your QuickBooks tasks by running the QuickBooks Refresher tool.
- Begin this procedure by first downloading and installing the QuickBooks refresher tool from the official QuickBooks website.
- Before running this tool, make sure to close all the open QuickBooks tasks.
- Now, save the downloaded file on your Desktop for safe and easy access. Once installed, begin running the tool.
- In the next step, you must double-click the QBRefresher.exe file, follow the given instructions, and continue using the tool to refresh your QuickBooks Desktop.
- This tool may take a while to refresh and fix the problem while activating QuickBooks activation problem.
Troubleshooting Strategy 3 – Use Clean Install Tool to Fix QuickBooks Issues
If the above methods have failed to fix the QuickBooks registration not working error, perform a reinstallation of QuickBooks using the Clean Install tool.
- Before you begin using the QuickBooks clean install tool, make sure to create a backup file of your QuickBooks company data.
- Now, install the QuickBooks Tool Hub from the official Intuit website (if you don’t have one).
- After this, open the Tool Hub and move to the side panel. From here, go to the Installation Issues tab.
- Here, you will find the Clean Install Tool. Click the tool and continue reinstalling QuickBooks.
- Once the reinstallation is complete, retry activating the QuickBooks Desktop program. If you still can’t activate Quickbooks Desktop. Let’s implement the next strategy.
Troubleshooting Strategy 4 – Terminate all the QuickBooks Processes
If you still face issues while activating or registering your QuickBooks Desktop, we suggest you first terminate all the QuickBooks processes and install QuickBooks.
- For this, firstly, you must press the CTRL + Shift + ESC buttons on your keyboard.
- By this, the Windows Task Manager window will open. From here, choose the Processes tab.
- Now, select all the running QuickBooks processes, and click the End all the processes option. Right after this, close the Task Manager window.
- Once you’re done with the above steps, install the QuickBooks Desktop again and retry activating the program. If you still can’t activate QuickBooks Desktop, we have another strategy to fix it.
Troubleshooting Strategy 5 – Fix the Windows Firewall Settings
As discussed earlier, the Windows Firewall settings can bring registration issues in QuickBooks. So, in this method, we will configure the Windows Firewall Settings to fix the activation error in QuickBooks Desktop eventually.
- Firstly, you must move to the Windows Start button and go directly to the System and Security tab.
- Here, you will see a list of all the programs, and from this list, choose the Windows Firewall program.
- Further, you must select the Advanced Settings option from the left side of the window. Right after this, hit the Inbound Rules and choose the New Rule option.
- Following this, select the Port option and hit the Next option. In the next step, you must ensure that you select the TCP option.
- Now, click the Next button, and then make sure to choose the Allow the Connections alternative.
- Again, hit the Next tab, verify that the displayed profiles are selected, click Next, and enter a new name for the rule.
- Finally, select the Finish tab, and it’s done.
Approach Our Professionals for Help..!
So, here we end this insightful blog post. We hope you’ve learned why you face a registration errors in QuickBooks desktop and how to manage this problem. However, if you need further information regarding the QuickBooks license or validation issues or want professionals to help you troubleshoot this error, just ping us via Live Chat Support.
Frequently Asked Questions (FAQ’s)
Question 1: What error messages do users get with the QuickBooks activation problem?
Ans: While encountering the QuickBooks activation or registration error, a user may come across the following error message:
- “Error: The validation code is incorrect, or the service is temporarily unavailable when activating
- Message: You cannot use online banking because QuickBooks is not registered
- You must subscribe to the accountant’s copy file transfer service
- The sync license data online option is grayed out
- The validation code is incorrect
- You have entered incorrect license/product numbers.”
Question 2: What does the QuickBooks Desktop registration error entail?
Ans: It’s a common technical bug that most daily QuickBooks users face while trying to registration errors in QuickBooks desktop. Generally, this technical problem arises with a message stating, “We’re sorry, but your activation was interrupted” or “The validation code is incorrect” or “This service is temporarily unavailable.” One of the notable reasons for this error is entering incorrect QuickBooks license information. Additionally, the Windows Firewall settings can also be responsible for the same.
Question 3: What major factors can bring the registration or activation error in QuickBooks to the users?
Ans: • Unstable internet connection
• Incorrect QuickBooks license number and product code
• Internal issues in Microsoft XML Core Services
• Windows incorrect date and time settings
• Windows Firewall Defender settings
Question 4: What tips do you follow to fix the register QuickBooks Desktop error?
Ans: 1. Make sure to end all the background application and QuickBooks processes.
2. Verify the correct time and date settings on your Windows system.
3. Recheck the information while activating QuickBooks, such as the product code and license number.
Question 5: How can I reach out to the QuickBooks experts for further help or professional supervision?
Ans. Ans: You must contact our QuickBooks technical support team for a one-on-one conversation or reach out to our available experts via Live Chat Support.