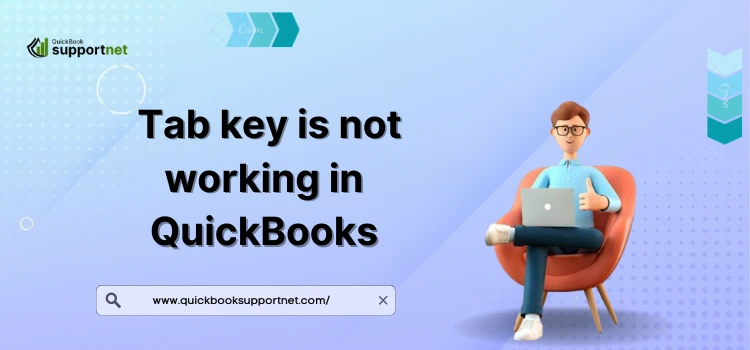Many times, users might come across tab key is not working in QuickBooks error when there are some issues with the keyboard itself. In other instances, it might also evoke when the tab feature in QuickBooks is damaged. Therefore, it is essential to use the correct troubleshooting methods to rectify the error. Continue reading this entire post to know the causes behind the error and simple ways to fix it asap.
| Are you running short of time and don’t know how to fix tab key is not working in QuickBooks issue? Call us at +1(866) 500-0076 and obtain the best possible assistance from our certified experts within no time. |
Reasons Why You Encounter Tab key is not working in QuickBooks.
It is crucial to know the possible causes that evoke tab key is not working in QuickBooks issue. Doing so will make it simpler and more convenient to overcome the error. Go through all the possible root causes that are responsible for this error.
- Corruption in keyboard drivers is one of the reasons.
- Sometimes, it may occur due to issues with installing QuickBooks Desktop.
- In other instances, it may appear due to outdated QuickBooks software.
What should be done when tab key not working in QuickBooks?
If you ever come across tab key is not working in QuickBooks error, don’t panic. Instead, look at the solutions below and fix the error without making much effort.
Method 1: Clean Install QuickBooks Desktop
By running the clean install on the QuickBooks Desktop, you can fix the damage in the tab feature. For that, apply the instructions outlined below thoroughly.
Stage 1: Uninstall the QuickBooks Desktop
- Go to the Windows menu, insert “Control Panel” within the search field, and then opt for the Control Panel.
- Head towards the Programs and Features or Uninstall a Program option in the upcoming window.
- Consequently, it will show you the list of applications installed and pick the version of QuickBooks Desktop you want to remove.
- If you can’t see this option, log out and login again into the Windows device with the proper administrative credentials.
Stage 2: Assemble Your QuickBooks Product Information
- In the beginning, get the latest version of the Installer for the version of QuickBooks you are currently using.
- After this, cross-check that your system fulfils the basic system requirements.
- Keep the license number of QuickBooks Desktop handy. You will locate the license number encrypted on the Purchase Confirmation email or at the package of the product.
- Moreover, you also have to note down the Product Year and Version at a safe place.
Stage 3: Installation of QuickBooks Desktop again
Now, you must get the latest QuickBooks Desktop download on your device. After this, follow the given steps to install the application successfully.
- Double-tap on the file named QuickBooks.exe and go through the instructions displayed on-screen.
- Give consent to the terms and conditions under the License Agreement and hit the Next option.
- Add the Product and License Number of your QuickBooks product and tap on Next to proceed further.
- Now, you must pick the install path to install the QuickBooks Desktop. You can choose either Express Install or Custom and Network.
- For Express Install:-
- You must opt for the Express option followed by the Next button.
- After that, tap on the Install option.
- Later on, launch the QuickBooks Desktop after the process is completed.
Method 2: Install the Newly Launched Version of QuickBooks Desktop
You can either manually install the newly launched upgrades of QuickBooks Desktop or set it to automatic. Below, we have listed steps to manually get the newly launched version of QuickBooks.
- Firstly, move to the QuickBooks Help menu and choose the Update QuickBooks Desktop option.
- After this, choose the highlighted Update Now option followed by Get Updates.
- Once you finish the update process, exit and open the QuickBooks application.
- When prompted to get the latest updates, opt for the Yes button.
- At last, read the instructions given on the screen to finish the installation of QuickBooks.
Method 3: Try the Keyboard Combinations
If you are still experiencing the error, you can use the different keyboard combinations that work similarly to the tab key. To enable the key combinations, read the instructions below.
- Press the Alt + 0 + 0 + 9.
- Hit the Windows key twice to disable the stick keys.
- You must press the Alt key twice.
- Try to hit the Ctrl key twice.
Method 4: Update the Keyboard Drivers Manually on Windows 10
Sometimes, using outdated keyboard drivers, the users might end up with tab key is not working in QuickBooks error. To fix the issue, implement the stepwise instructions given below.
- Launch the Run command box by hitting the Windows + R keys.
- After that, insert “msc” in the search column to open the Device Manager on your screen.
- Navigate to the Keyboards option and expand the menu.
- You are supposed to right-click on the Keyboard menu and opt for the Uninstall Device option.
- From the upcoming window, you will receive a warning message; hit the OK button.
- Once the installation is over, relaunch your PC so keyboard drivers get automatically installed on your device.
- Now, to upgrade the driver, select the Update Driver option.
- Furthermore, opt for the “Search automatically for updated driver software” option.
- Finally, wait a moment to complete the entire process, and you will see that the drivers will return to their original condition.
Wrapping It Up!!
So, with this, we give you the surety that you can easily resolve the tab key is not working in QuickBooks error. If the error persists, you can communicate with our professionals for instant help through live chat. Apart from this, you can also drop a message to our experts and get assistance.