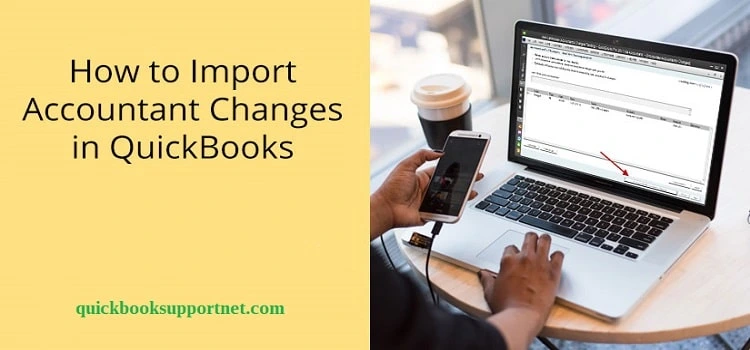Wondering how to import accountant changes in QuickBooks? Navigate through this post until the end to get the relevant help.
If you want your accounting management to be simplified, the QuickBooks Desktop application can be your best bet if it enables users to work with seamless collaborations with the accountants, employees, and other users to establish an efficient workflow.
You can create an accountant’s copy of your business accounting data and send it to your accountant for review. The accountant then reviews your books and makes the required changes to them. Once the changes are made, you can import them to your QuickBooks file. Here, you can find out how to get it done. Let’s start!
Table of Contents
ToggleWhat Is An Accountant’s Copy In QuickBooks?
Creating an Accountant’s copy of your QuickBooks company file enables you to send your accounting data to your accountant for review. The accountant then reviews your books and makes sure that it is correct. If not, the accountant will make the required changes that you can import and automatically update in your company file.
There are two ways to implement the changes. Your Accountant can send you an Accountant Changes file, and you can save it to your hard drive. Alternatively, the accountant can use the Accountant’s Copy File Transfer service to send their changes through the web. In this method, the file is saved in the Intuit server, wherein you can make a secured data exchange with your accountant.
See Also – How to Change Tax Rates in QuickBooks
Things You Need To Consider Before Sharing Accountant’s Copy Of Data File
Before you start this procedure, you need to consider the below-listed points:
- Make sure that the accountant’s copy of the program is compatible with the QuickBooks Desktop version.
- The changes will not be imported to the client’s version of the QuickBooks application if the changes are made using features that are not present in the client’s QuickBooks.
- Upgrade your file when opening an Accountant’s copy in the newer version of the QuickBooks application.
- When the client and accountant are using the same version of the QuickBooks Desktop application, it makes the best import.
- If not the same version, a gap of one year between the versions of QuickBooks also works fine when it comes to importing the Accountant’s changes in QuickBooks.
- You need to set the dividing date to define the fiscal period. The accountants can make the modifications only if they fall on or before the dividing date.
- Contrarily, the clients can only work on the file that falls after the dividing date to ensure that no overwriting is done on the applied changes.
How To Import The Accountant’s Changes?
Now that you know these important considerations let’s proceed further and perform the steps to import the accountant’s changes into the QuickBooks application. The below-listed steps can help:
- Before beginning the import process, create a backup of your company file to prevent any loss of data due to some unfavorable outcomes.
- If you are using the Enterprise version of the QuickBooks Desktop, turn off any Advanced Inventory features you’re currently using.
- You can turn it on later once the import procedure is done.
- Now, within the QuickBooks Desktop application, navigate to the File menu and select Send Company File.
- Thereafter, you need to select Accountant’s Copy and then Client Activities.
- If the accountant sends the changes in an Accountant’s Changes file, you need to select Import Accountant Changes from the File.
- Now locate your file using the browse option and make sure that the file has a.QBY extension.
“Note: If the Accountant’s Copy File Transfer Service is used by your accountant, you need to select the import Accountant’s Changes from the Web.”
Review The Changes In the Accountant’s Copy Of The QuickBooks
Proceeding further, you need to review the changes your accountant has made to your company file. It is an imperative task to ensure the accuracy of your financial data. When the changes are Import Accountant Changes In QuickBooks, QuickBooks Desktop adds them automatically.
You need to check if it does not cause any conflict with the recent changes you have made. If there is an issue, you need to talk to your accountant. Review the changes by following the below-given steps:
- Now that you are all set to import the changes, select Incorporate Accountant’s Changes to start the procedure.
- In case you don’t wish to import their changes, just click on the Close button.
- Moving ahead, select OK to confirm the changes made by your accountant and close any open windows.
- In the end, select OK and Close again. Here, the program will create another backup of your company file.
To conclude this task, update the closing date and password based on the changes made by your accountant. If you want it to review later, open the folder containing the QuickBooks company file and perform the procedure. You may locate all the changes within a PDF having those changes listed in it.
Issues Related To Accountant’s Changes Import
Sometimes, when Import Accountant Changes in the QuickBooks Desktop application, you may face multi-faceted errors. The list may include the following:
- QuickBooks is unable to import the accountant’s changes.
- The Import Accountant’s Changes from Web/File option is not available.
- QuickBooks is not responding.
- A different Accountant file is used for data import than the one created for implementing the accountant’s changes import.
In such a condition, you need to follow the below-given solutions:
Solution 1: Make sure that the company file you have opened is correct and is not upgraded.
- You need to ensure that the opened company file has the “Accountant’s Changes Pending” option at the top of the screen.
- In case the right file is opened but does not have the “Accountant’s Changes Pending” option at the top, apply the changes manually to get the task accomplished.
- If an upgraded version of the company file opens, restore the backup saved before the upgrade process. Confirm that the accountant’s changes are still pending.
Also Read – How To Fix QuickBooks Error QBWC1085?
If the upgrade process using the right company file, which is also not upgraded, is unable to complete, you need to move to the next solution.
Solution 2: Save the files locally
If you have opened the right company file and that too is the same version of it, you need to copy the Accountant’s Changes file to your local drive from a USB flask or server drive. If you are still experiencing trouble with the file import, try the next solution.
Solution 3: Send the Accountant’s copy using a different procedure
If none of the above-described procedures help in importing the accountant’s changes, you need to use a different method to get the job done. In case you have used the Accountant’s Copy File Transfer service, you may send the changes using a CD, email attachment, or USB flash drive.
If you are having trouble importing the changes, make sure that your company file is not damaged.
Final Words!
Navigating through this full blog will help you how to import accountant changes in QuickBooks. Also, you can follow the troubleshooting procedures discussed in this post on having trouble with the import of the accountant’s changes to your data file. However, if you need professional assistance to save time, we have got you covered. Our QuickBooks experienced team can guide you with the relevant steps and get it done with the utmost ease.