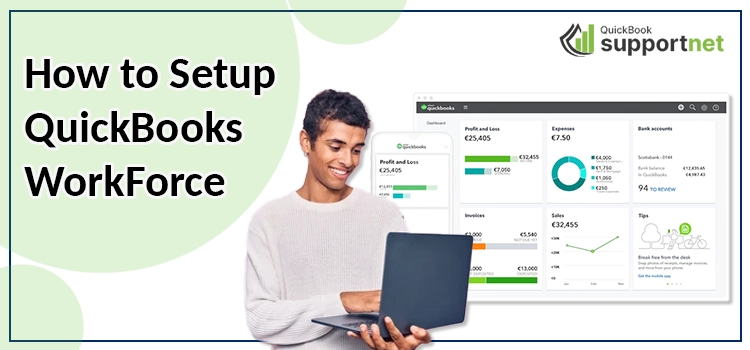With the introduction of Setup QuickBooks Workforce in Desktop, the time has gone when you have to wait for your employer to give you a printed pay-stub or W-2. After sending an invitation to the QuickBooks workforce by an employer, you can easily get access to your pay stubs and W-2. Moreover, the employees can also change their personal details such as a home address, bank account details, etc. Continue reading this entire blog to get detailed information on how to setup QuickBooks Workforce in Desktop.
Facing trouble while trying to set up QuickBooks Workforce in QuickBooks Desktop? Call us at @+1855-603-0490 and connect with our highly skilled professionals to clarify all your doubts asap.
Table of Contents
ToggleProcedure to Setup QuickBooks Workforce in Desktop Version
Facing issues while getting the appropriate steps set up QuickBooks workforce in the QBDT application? Your search ends over here. Below, we have listed proper instructions to accomplish the task easily.
Setting Up QuickBooks Workforce:
Step 1: Sign in to QuickBooks Desktop:
- Open QuickBooks Desktop and sign in to your company file as the administrator.
Step 2: Enable QuickBooks Workforce:
- Click on “Employees” in the top menu.
- Select “Manage Payroll Cloud Services.”
- Check the box next to “ViewMyPaycheck” to enable QuickBooks Workforce.
- Click on “Save Changes.”
Step 3: Set Up Online Payroll Service:
- If you haven’t already set up your online payroll service, you’ll need to do so. Follow the on-screen instructions to complete this step.
Step 4: Add Employees:
- Make sure all your employees are added to QuickBooks Desktop with their correct email addresses.
- To add an employee, go to “Employees” and select “Employee Center.”
- Select the employee you want to add and click on “Edit Employee.”
- Enter their email address under the “Personal” tab, and make sure the “Send all pay stubs” checkbox is selected.
- Click “OK” to save the changes.
Learn How to Set up your QuickBooks Workforce account
Procedure 1: Acknowledge the Invitation from your Employer
Set up your QuickBooks Workforce account you need to acknowledge the Workforce Invite sent by your employer before accessing pay checks and W-2s. The validity of the invitation is up to 30 days. However, if the invasion time extends more than 30 days, then ask your employer to send a new invite.
- In the initial stage, search for an email having the subject stating, “[Business name] has invited you to view your pay stubs online”. If the invite isn’t visible, look at your spam folder or inform your employer regarding the same. It might be possible that the employer has sent the email to the wrong email address.
- After this, access the email and hit Create Account or Sign In to accept the invitation.
- You must establish a new Intuit account with the correct email address and password if you don’t have one. If you have an account previously associated with the QuickBooks Workforce, TurboTax, or Mint, sign into the email using the correct login credentials.
Steps to Rectify Sign-In Issues:
Users sometimes face difficulty while trying to sign in to QuickBooks. Therefore, to overcome the issue, follow the instructions given below to prevent this error.
- For instance, if you are already a user of the QuickBooks Workforce account, you may accept another invite from the new employer. In that circumstance, you must give them the same email address already linked with the QuickBooks Workforce account.
- Ensure you are already a QuickBooks Online user and utilize a different email address for the QuickBooks Workforce account.
- Note:- We recommend you use your work email address for the QBO application and your personal email ID for the Workforce account.
- Your employer may have sent a new invitation. In that scenario, you must accept your employer’s most recently sent email invitation.
Procedure 2: Enable the Notifications for New Pay Stubs
Every time a new pay stub is launched, the user will be prompted for the same on their computer screen.
- Begin the process by accessing the official website of Intuit and then login to your account.
- Proceeding further, move to the highlighted Settings icon.
- Afterwards, tap on the Email Notification option.
- Following this, hover your cursor over the Send me an email when new pay stubs are an available option.
Steps to View Your Paychecks and W-2 Form in QuickBooks Desktop
After implementing the above procedures, you can easily view and print your paychecks and the W-2.
Instructions to View your Time-Off and Year-To-Date Pay
Your paychecks will give you the correct information regarding your payroll that is essential for you.
- Available Time-Off:- You can get updates regarding your sick, vacation, and other available time-off balances.
- Year to Date:- Moreover, you will also get the details regarding your gross pay, deductions, year-to-date gross, net pay, withholdings, or deductions.
Instructions to View Missing Pay-Stubs
The users won’t be able to view all the pay stubs due to multiple factors. For that, you may consult with your employer.
- Your employer must have attached past pay stubs.
- If your employer doesn’t run the payroll, it might be possible that your payroll is missing.
- The employer may have cancelled their payroll service.
- Apart from this, it might be possible that the employer has changed the payroll services and hasn’t sent you the invitation for the new one.
Instructions to Get Your W-2s in Workforce
One can easily look at the W-2s copies B, C, and the other 2 from the W-2 menu. The new updates regarding the W-2s will be available in the QuickBooks Workforce account from January 31. However, the older W-2s are only available until the previous 3 years.
Furthermore, for additional security, you must cross-check your phone number or your personal details before accessing W-2s.
- In the initial stage, login to workforce.intuit.com using the correct login credentials.
- Afterwards, navigate to the W-2 menu and go to the next step.
- Moving onwards, choose the W-2 copy that you wish to view. Otherwise, take a printout of the W-2s form.
Note: Getting your W-2 copy mail in early February is mandatory. If you cannot receive the mail until February, you must consult with your employer for the same.
Wrapping It Up!!
With this comprehensive post’s help, we hope you can now setup QuickBooks Workforce in Desktop. However, if you still need help viewing your pay checks, consult with our professionals available through live chat. The experts will guide you with stepwise instructions and help eradicate your issue asap.
FAQ's
Q1: What is QuickBooks Workforce?
A: QuickBooks Workforce is an online portal where employees can access their pay stubs, W-2s, and other payroll-related documents. It provides a secure and convenient way for employees to view and download their payroll information.
Q2: Is there a cost for QuickBooks Workforce?
A: No, QuickBooks Workforce is a free service for both employers and employees.
Q3: Do my employees need to have QuickBooks accounts to use QuickBooks Workforce?
A: No, your employees don’t need QuickBooks accounts to access QuickBooks Workforce. They will receive an email invitation to set up their Workforce account.
Q4: How can I resend an invitation to an employee who didn't receive it or lost it?
A: To resend an invitation, follow these steps:
- In QuickBooks Desktop, go to “Employees” and select “Send Payroll Data.”
- Click “Resend Invitation” next to the employee’s name.
Q5: Can employees access QuickBooks Workforce on mobile devices?
A: Yes, employees can access QuickBooks Workforce on mobile devices by using a web browser. QuickBooks doesn’t offer a dedicated mobile app for Workforce.