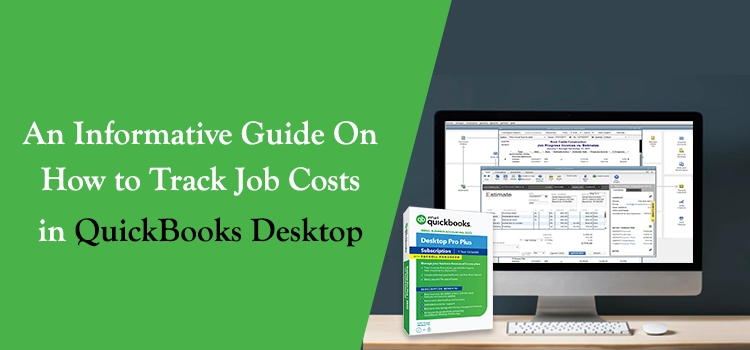Job costing is the process of identifying your expenses for a job and comparing those costs to your revenue. Moreover, using the QuickBooks Job Tools, one can identify how much money one utilizes and generate for each job. However, if you also want to track job costs in QuickBooks Desktop, you must go through this entire post.
Need expert’s help to track job costs in QuickBooks Desktop? Call us at @+1855-603-0490 and get your issue resolved within the shortest time possible.
Simple Procedure to Track Job Costs in QuickBooks Desktop
Here, we have discussed some simple steps to track costs in QuickBooks Desktop.
Stage 1: Assign Separate Jobs For Each Of your Customers
If you have one job for a single customer, set it up as an individual job for that customer for better convenience. Doing so will let the businesses monitor their income and expenses on a job-by-job basis of the customers. Thus, it will make your bookkeeping process much more convenient when you assign another job to that particular customer in the future.
Stage 2: Allocate All Your Expenses With Your Jobs
To obtain a clear job cost picture, check that you have included all your expenses with your jobs. Also, you must pick the proper job from the “Customer: Job” column whenever you wish to include the bill, check, or timesheet.
1. For Billable Time:-
You have to report the total number of hours you have spent on the job using either the weekly timesheet or a single activity entry. After this, allocate the hours to the customer or job, and then every entry will be checked automatically within the Billable column on the form.
2. For Job-Related Purchases:-
You can utilize the bill, check, or credit card charge to report the purchases in your books of accounts. Also, you must include all the items or services you bought on the Items tab. Moreover, verify that you have allotted each item or service to the customer or job within the Customer: Job column.
3. For Overhead Expenses:-
You can assign the overhead expenses to specific jobs of the customers. However, if you wish to make any relevant changes to your company file, having a conversation with your accountant is a must.
4. For Mileage:-
You can record the Mileage within the Enter Vehicle Mileage window. If you wish to edit the amount of this expense, you can modify the same on your invoice.
5. For Other Expenses:-
You can make use of checks, bills, or credit card charges to report these expenses. After this, you must include every expense appropriately on the expenses tab. Apart from this, in the column of Customer: Job, check that each expense is allotted to the customer or job appropriately.
Stage 3: Add Your Estimates Within QuickBooks Desktop
- The QuickBooks Desktop lets you establish the estimates inside or outside the application. However, you can only report the summary estimates into QuickBooks if you want to generate estimates with spreadsheets or outside a program.
- On the other hand, if you generate estimates outside of QuickBooks but prepare invoices in QuickBooks. In that scenario, you can include the details of your invoice within the Create Estimates Window and turn your estimates into invoices.
- Moreover, you can also make use of some job costing reports without listing the estimates in QuickBooks Desktop. However, adding the estimates in QuickBooks enables you to utilize full range of job cost reports to verify that your project budget is on track.
Note: If you have added time & expenses on estimates, timesheets, or bills, you must pick any option to shift to an invoice.
Stage 4: Generate Accurate Invoices
- You must check that you have picked the appropriate Customer: Job while preparing invoices.
- On the other hand, if you want to generate an invoice outside QuickBooks, you must add every invoice summary into a program. Doing so will add revenue to the Job Profitability Reports.
Stage 5: Operate the Job Costing Reports
Using the Job Costing Reports, you can recognize which job is beneficial for you and which is not. Moreover, it helps make better estimates and evaluate how well every job is financially going on. Also, it helps determine which job is problematic for you before it gets too late to be saved.
You must perform the stepwise instructions below to analyze various job reports.
- Initially, you must opt for the Reports menu.
- After this, you must choose the Jobs, Time & Mileage.
You can obtain various job costing reports using the steps below for the QuickBooks Premier Contractor Edition and Accountant Edition.
- Navigate to the Reports menu.
- Next, you must opt for the Industry Specific followed by Contractors Reports.
Ending Note!!
The blog above has covered the complete instructions to track job costs in QuickBooks Desktop. However, if you still have difficulty monitoring your job costs, consult with our professionals anytime via the live chat facility. Otherwise, you can also mail your query and get proper instructions to resolve your issue within no time.