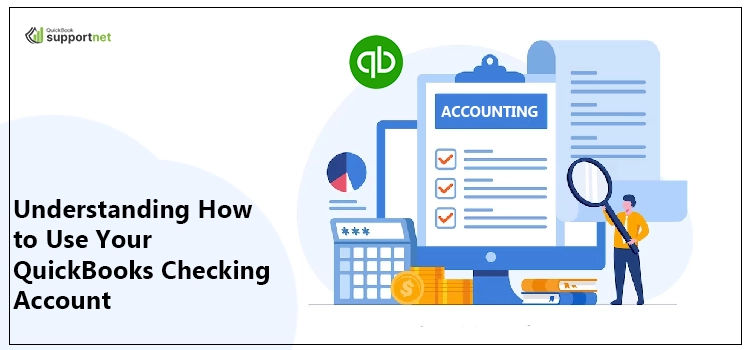QuickBooks accounting software is an impressive accounting application that saves millions of business owners suffering from accounting issues. That’s the only reason why most business professionals have switched to QuickBooks to manage their business financial management. Today, we will deeply analyze a QuickBooks checking account in this blog post. Get all the necessary information here and save yourself from being stuck in an accounting black hole. Let’s begin..!
Need expert advice and help while facing issues with your QuickBooks business checking account? If yes, we are just a call away. Dial 1-855-603-0490 and contact our experts for further help.
Table of Contents
ToggleBrief about QuickBooks Checking Accounts!
A QuickBooks checking accounts is just like your other business bank accounts that help small business owners, startup entrepreneurs, and self-employed ones access their cash and earn maximum interest. If you’re looking to open this Checking account in QuickBooks, you can do it for free without any minimum deposit or fees.
Once you open this checking account, you will have its relevant physical and digital debit cards similar to other business bank account’s debit cards. Additionally, a checking account in QuickBooks comes with a high APY with no minimum account balance requirements and monthly fees.
When to Go for a QuickBooks Business Checking Accounts?
Deciding to open a QuickBooks business checking account depends on the situation given below:
When you use QuickBooks for accounting operations
If you’re running your business accounting operations on QuickBooks, at such times, you must open a QuickBooks checking business account. By this, your bookkeeping process gets smooth and hassle-free as you get real-time QuickBooks business checking transaction records.
If you want to earn competitive interest
You may need to open a QuickBooks business checking account when you wish to earn competitive interest on your checking business balances. This checking account in QuickBooks will help you earn APY at a rate of 1.75%.
To make smart money management decisions.
Making smart money management decisions is one of the key strategies for running a successful business. With the help of QuickBooks checking business accounts, you can take such initiatives easily. The QuickBooks tools will help you forecast cash flow, predict future bank balances, and manage everything in real time with maximum productivity.
How to Open a QuickBooks Business Checking Account?
So, are you excited to open your QuickBooks business checking account? If yes, follow the exact instructions below and continue:
- Firstly, you must create your QuickBooks Online account (if you don’t have one), and alongside, make a QuickBooks payments account too.
- Once you have created the two mandatory accounts, now you must open your QuickBooks Online application.
- Here, directly navigate to the Banking or Cashflow menu. Click this menu, and choose the QuickBooks Checking option from the drop-down menu.
- Click the Apply alternative, and by this, an application form will appear on your screen.
- Finally, fill this form accordingly with the correct details.
What’s the Method to Deposit Money into QuickBooks Checking?
Once you’ve successfully opened your QuickBooks checking accounts, now learn how to deposit money into this account. Follow these easy steps below:
- Initially, you must navigate to the official Intuit QuickBooks Online website.
- Now, enter the login credentials to continue with your QuickBooks online application account.
- After logging in, move to the Banking section and choose the Deposit or Make Deposit alternative.
- Here, you will be asked to provide the necessary deposit details, including the date, amount, and required description.
- Done up to this? Now, choose the appropriate account for your business funds linked to QuickBooks.
- After this, you need to select the customer or vendor connected with the deposit.
- Finally, we suggest you review all the entered deposit details carefully and verify accuracy. After reviewing, save the deposit transaction.
Top-Notch Features of QuickBooks Business Checking Account
In this section, we will unveil the top-notch and advantageous features of the QuickBooks business checking account. Take a look for better insights:
Instant Deposit
Use the Instant Deposit feature to process customer payments faster and easier. As the name suggests, this feature helps you instantly send money from your QuickBooks Payments account to your business bank account within 30 minutes. Also, this feature is free for users to access.
QuickBooks Envelopes
Accessing the impressive QuickBooks Envelopes feature allows you to split your checking balances into virtual savings. This utility of the QuickBooks checking accounts helps you separate funds into dedicated business expense categories. Also, with this, you can easily monitor your money invested for specific business goals.
- QuickBooks Integration
The integration of QuickBooks with QuickBooks checking business accounts helps in the real-time synchronization of banking transactions and debit card expenses. This integration feature also updates your bookkeeping data and saves you enough time and effort to manage accounting manually.
Cash Flow Forecasting
Once you’ve started with QuickBooks checking business accounts, you can easily forecast your business cash flow. The cashflow forecasting feature uses your bank transaction data and makes your business balance projections between 30- to 90-day periods. With this feature, you can also view your current or future bank balance and get better insights about your business’s financial health.
QuickBooks Debit Card
QuickBooks Debit Card is a free Visa debit card given to users after creating a QuickBooks business checking account. This card can be used for your business’s expenses and purchases and accessed by over 19,000 Allpoint ATMs. Here, you must note that QuickBooks only enables four cost-free ATM withdrawals per statement. After exceeding the withdrawal limit, you have to pay $3 per ATM transaction.
Ease of Mobile Applications
Mobile applications have made everything easy and time-saving. You can also access your QuickBooks checking account on the go using your iOS and Android mobile applications. With this, you can enjoy the ease and all the functionality of your QuickBooks desktop application. Further, it allows you to run operations, including direct check deposits to your QuickBooks account.
How to Withdraw Money from a QuickBooks Business Checking Account?
Follow the below given quick steps to withdraw money from your QuickBooks Business checking account hassle-freely.
- You must begin this procedure by first opening your QuickBooks account and choosing the Transfer Money option.
- After this, click the Move money alternative between your accounts.
- Now, enter the exact amount that you wish to move from your QuickBooks business checking.
- Once done, now select the QuickBooks checking account on the from field and click (+) in the to field.
- Here, you must choose the bank account and click the Finalize transfer option once you’re ready.
- By this, you will be able to withdraw money from your QuickBooks checking business account successfully.
Which QuickBooks Window allows you to add your name to the Checking Account?
The Chart of Accounts window will allow you to add your name to the checking account in QuickBooks. Below are the quick steps to do so:
- Firstly, open your QuickBooks application and directly move to the Accounting tab.
- From this tab, choose the Chart of Accounts alternative.
- In the next step, click the New option. Now, from the Account window, choose the Bank option from the Account Type.
- After this, hit the Checking alternative from the Detail Type option.
- Now, enter the name, balance, and description in the given fields.
- Finally, click the Save and Close option to apply all the changes made above.
Contact Our Team for More..!
Here, we end this insightful post. I hope it has helped you with all the required information about the QuickBooks checking account. But if you are confused or have queries regarding your business checking account, reach out to us via Live Chat Support. Our QuickBooks professionals will answer your queries and immediately help you with the necessary information.
Frequently Asked Questions (FAQ’s)
Question 1 - What is the interest amount in the QuickBooks checking accounts?
Ans. The APY (Annual Percentage Yield) offered by QuickBooks is 1.75%. To earn more APY, users must manually transfer money from their main business account to new or existing QuickBooks envelopes.
Question 2 - Is there any daily limit for QuickBooks Checking transactions?
Ans. Yes, the daily limits for QuickBooks Checking transactions are given below:
- The daily limit for spending with the QuickBooks debit card is up to $10,000.
- The ATM withdrawal limit is $1,000 per day.
- Bank teller withdrawals per calendar month is $3,000.
- The ATM withdrawal limit per calendar month is around $5,000.
Question 3 - What are the benefits of QuickBooks cash for small businesses?
Ans. Small businesses can enjoy the below-given perks from QuickBooks Cash:
- It receives maximum interest on the checking account balance.
- No use of checks.
- It prefers digital finances and forecast cash flow.
Question 4 - What are QuickBooks checking account statements?
Ans. A QuickBooks checking account statement contains reports of profit and loss, transaction balance, and cash flow records.
Question 5 - How can I approach professionals to learn more about QuickBooks checking account statements?
Ans. You can have a direct conversation with our certified QuickBooks support team anytime anywhere. Also, you can connect with us via Live Chat Support for further information.