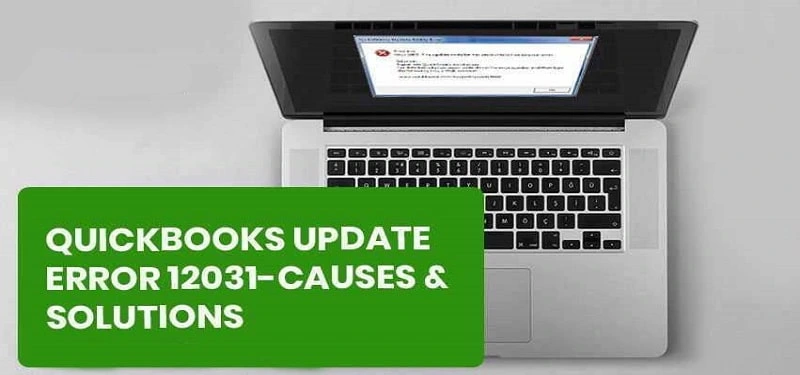Struggling with QuickBooks error 12031? Here is a handy guide for you that can help you with the error resolution! The emergence of QuickBooks has almost revolutionized the business sector across the globe. QuickBooks is designed to assist the firm in day-to-day accounting transactions. With just a snap of a finger, users can easily fetch business reports, create invoices, and compose tax bills simultaneously.
Accounting has become way easier than before with the use of QB software. Undoubtedly, the application has extraordinary features. Still, it is prone to several implications, like technical glitches, errors, bugs, and other concerns.
Table of Contents
ToggleWhat is QuickBooks update error 12031?
QuickBooks error 12000 series is usually linked with the problems that happen while upgrading the QB software and Payroll update services. In other words, QuickBooks error 12031 appears when a QB payroll service is restored or the software is updated. Sometimes, disruption in firewall and security system set-up caused by improper configuration set-up could be the reason behind it.
Invalid system set-up configuration can bring this error to your system. This is the common error code that the user faces. It interrupts the connection of the QB with the host services, which interrupts the work process.
Also Read – Reset QuickBooks Admin Password
What Are the Reasons Behind QuickBooks error 12031 appears?
There is no specific reason for this error to appear in your system. Have a look at a few of the reasons behind error code 12031, which are as follows –
- Poor/weak Internet connection can be one of the possible reasons behind the error.
- Internet explorer, which is the most favored browser by QuickBooks, is not set as your default browser.
- Firewall hindrances can impact your work process.
- Invalid SSL configuration set-up.
- Due to the detrimental attack of Viruses or Malware.
The aforementioned are the reasons behind the occurrence of the QuickBooks error 12031. You can fix the issue by considering the exact cause of the error.
Step by Step guide to fix QuickBooks error 12031
Follow the steps given below in order to troubleshoot the QuickBooks error 12031.
Step 1: Configure a Stable Internet Connection
When updating the QuickBooks Payroll service, you need to make sure that you have a stable Internet connection. If it is not stable, you need to switch to a strong one. Follow the below-given steps:
- First, open QB software on your software.
- Navigate to the help menu located on the left side of the software.
- Select “Internet Connection”.
- Then, you are required to visit the option stating, “Use my computer’s Internet connection settings to establish a connection when this application accesses the Internet.”
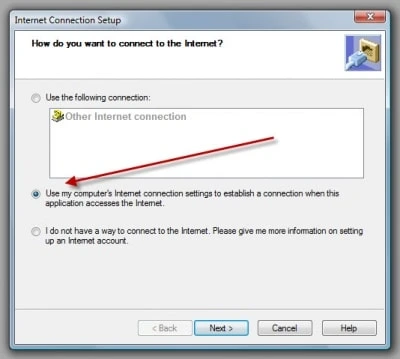
- Tap on the next option and then click Done to complete the ongoing set-up.
Note – Upgrade the software to the latest upgraded version, in case you haven’t done it yet.
Step 2: Run QuickBooks Connection Diagnostic Tool
QuickBooks Connection Diagnostic Tool is an important utility in the program that helps you check your Internet connection. Following the below-given steps can get the task accomplished:
- Download the QuickBooks Connection Diagnostic Tool. When downloading is completed, install it, following all the prompt instructions.
- Proceeding further with the solution, double-click on the icon and open the tool.
- Go to the test connectivity tab, choose Browse, and probe for the company file.
- Select the company file which is affected by the issue.
- Then, move to the Test connectivity option.
After a few minutes of processing, the QB error will get vanished.
Step 3: Examining the Firewall
At times, the firewall blocks the ongoing process of QuickBooks and halts the downloading and updating process. Hence, you have to alter the Firewall settings to resolve the QuickBooks error 12031. To do this, go through the given below steps –
- Type Firewall and Enter in the search bar of the Start menu.
- Pick out the Window firewall from the selection.
- Then, select Allow a Program or Feature option.
- Choose the Change setting option. Then, a new window will appear.
- Click on the box that enables you to access the Firewall option.
Step 4: Rename the Network Data file
Network Data (.ND) is a network file; if damaged, you may experience trouble in updating your QuickBooks payroll service. To repair this file, follow the below-given steps:
- Check the source folder of the QB company file.
- Inspect the file name having extension as .nd or Network Data File.
- Do right-click on the .nd (Network Data file) and click on Rename option.
- Add old at the end of the file name with extension .nd. For instance, companyfilename.qbw.nd.old.
Step 5: Update QuickBooks Payroll Services
Make sure that you are using the latest version of the QuickBooks application, including your payroll service. If not, you need to update it by following the below-described solutions:
- Open QuickBooks and go to the menu option.
- Select the “Internet Connection Set-up.”
- Go to the “Internet Properties.”
- A roll of tabs will appear before you, and you have to choose Advanced Tab.
- Then, change the Advanced Settings so as to align it to your needs.
- Click Apply.
- Click on the OK button, and the appearing window will shut.
- In the end, close your QuickBooks Desktop application before jumping to the next step.
- Open it again to update the QuickBooks payroll services.
Summing Up!
Hope the above-given steps will help you to effectively troubleshoot the QuickBooks error 12031. Before applying any of the measures before, determine its specific reason. Then, implement any of the steps to fix the error code, even after applying the measures, if encountering the same error again. Feel free to approach Technicians or chat with live person, which is open 24×7 for your assistance.