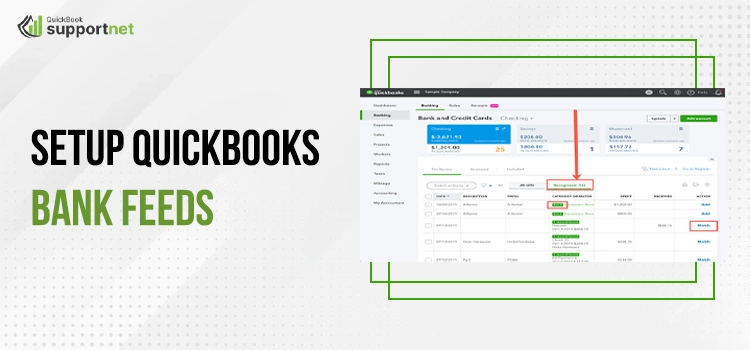QuickBooks is the most powerful accounting software that eases the accounting work. The software is used by SMEs to streamline and manage their business accounting tasks, including payroll. However, in order to use the insightful application, you need to create and set up QuickBooks bank feeds. QuickBooks bank feed setup is an easy process, and you can set up your bank account with QuickBooks Desktop, online, or Mac. Setting up a bank account with QuickBooks has numerous advantages. However, before knowing the setting up process, let us understand what bank feeds are and why they are important.
Role of Bank Accounts in QuickBooks
Bank Feeds are the ultimate features that automatically send your transaction details to your accounting application. Intuit understands this and has developed a powerful tool known as QuickBooks bank feeds to import your bank transactions. With the help of this tool, you can connect easily with your bank and can download your transactions easily. QuickBooks allows you to set up a bank or credit account in a single or multi-mode user.
Setting up the bank feeds is important as it helps you with the following:
- It controls your finances.
- It helps in making taxes easier and in less time.
- It saves your time by eliminating the manual data entry process.
- It helps in the bank reconciliation process.
Required Things In set up QuickBooks bank feeds
The bank feeds provide you with the transactions directly and saves you precious time. It simply means that you can focus on the growth of your business rather than managing your transactions. However, before getting started, you need to fulfill the below-mentioned things:
- A stable and high-speed internet.
- A bank account that supports the QuickBooks
The ultimate process to set up QuickBooks bank feeds
Setting up the bank feeds in QuickBooks is an easy process. If you are looking for how to set up bank feeds in QuickBooks desktop, then you are at the right place. However, before starting the process, make sure that you are using the latest version of the application.
QuickBooks offers two connection methods, namely, direct connection and web connection method. You can set up your account by either method, whichever is available at your bank.
Direct Connection
With the direct connection, you can send the information directly to the bank. Though, you need a PIN and a password to establish a direct connection. Once the connection is established, you can easily download the invoices and statements in a much more secure way.
Several steps are included in the setup bank feeds in the QuickBooks desktop process. You must follow each step in the same sequence for a hassle-free process. The steps for the setting up process are as follows:
Step 1: Enable bank Feeds in QuickBooks
The steps to accomplish this task are depicted below.
- The first step is to open your QuickBooks online and log into your account by using your username and password.
- After that, tap on the banking option and then select the bank feed option.
- Moving further, you need to choose setting up a bank feed for an account option.
- Write down your bank name in the name field and choose your bank from the financial institution list.
- In case you are enrolling for the first time, then you need to fulfill the enrollment process and click on continue once the process is finished.
Step 2: Connect to Your Bank
The steps involved in connecting to your bank account are as follows:
- Now log into your online banking by using your Id and password. If needed, provide the bank account number and other essential details.
Step 3: Select The Account
The steps are as follows:
- In order to connect your bank server with QuickBooks, you need to select your account and click on the connect button.
- A connection page will appear. Here, select the bank that needs to be connected.
- Complete the on-screen instructions to complete the connection task.
- Finally, tap on the finish button once the connection got established.
Step 4: Set Up Automatic Downloads
Once you have selected and established the connection, you can set up automatic updates feature. This feature allows QuickBooks to automatically download bank transactions. You can download the transactions daily, monthly, or weekly, depending on your needs.
Step 5: Review and categorize the Transactions
Once all the transactions are downloaded, you can review and categorize them. You can perform this action in the review tab. This step helps you in keeping track of your income and expenses.
Step 6: Match the Transactions
You can match the transactions once you have downloaded and reviewed them. This step ensures the accuracy of the transactions and informs you that all your transactions are up to date.
Step 7: Set the Rules
In this step, set the rules for your bank feeds. The transactions will be automatically downloaded, reviewed, and matched according to your set rules. In case an error occurs, you can troubleshoot it.
Web Connection: set up QuickBooks bank feeds
You can set up QuickBooks bank feeds via the web connection method, also. The web connection method is performed with the help of.QBO files. These files are available from your bank website and help in getting the transactions from your bank via online mediums.
The below-mentioned steps will help you establish a connection through the web.
- Use your credentials to log into your account.
- After that, select the banking option and then choose the bank feeds.
- Moving ahead, choose the import web connection files option.
- Make sure you select the.QBO file that you saved earlier.
- A window will appear, having two options. You need to select the one that best fits your criteria. The two options are to use a QuickBooks account if it already exists or create a new QuickBooks account.
- After that, press the continue button to move ahead in the process.
- A dialogue box appears having the “successfully completed” message.
- Tap on the OK button.
Application Fees
To use this amazing facility, you need not pay any fees. There are no application fees, and it is available for free. However, you need to pay some charges based upon.
- Bank connection charges
- If you wish to establish a direct connection, you need to pay some charges. You need to pay connection charges to some banks. Intuit does not provide the charges limitation, so you must look out everything carefully.
- QuickBooks Technical Consultant
- You need to pay charges if you wish to hire an expert to establish a connection between your bank and QuickBooks.
What if You Are Unable to Connect QuickBooks to Your Bank Account?
There were instances when you failed to establish a connection between QuickBooks and your banks even after implementing the above-mentioned steps. Certain banks do not support automatic connection. So, if you face such a situation, then you can try the manual method to connect the two.
Follow the below-mentioned steps to add an account manually to QuickBooks.
- The first step is to log into your online banking account by using your credentials.
- After that, download the transactions in the CSV format. Make sure the date range is at least one day before the oldest transaction.
- Also, make sure the format is correct, and the file size is less than 350 KB.
- Now, open the QuickBooks with the help of your admin credentials.
- After that, upload the CSV file to QuickBooks. To do so, you need to go to the bank feeds section and select the upload from file option.
- Once the file is downloaded, you need to categorize and reconcile the bank transactions.
Final Take Away
We understand that bank feed setup QuickBooks is extremely helpful. It helps you by saving your precious time and effort. Though setting up the bank feeds in QuickBooks is an easy process; however, newbies can get stuck somewhere in the process. If you are facing any difficulty or got stuck somewhere, then connect with our experienced team members. You can call them or email your problem, and they will happily serve all your queries.
Frequently Asked Questions
1 – Does Bank feeds work for QuickBooks online?
A – yes, you can enjoy the bank feeds facility in QuickBooks online also. You need to set up the bank feeds to utilize it.
2 – Can I deactivate a bank feed for an account?
A – You can deactivate the bank feeds in QuickBooks when you do not need to import the transactions, or you want to close your bank account.
The steps for deactivating the bank feeds for Windows are:
- Open the QuickBooks and tap on the lists.
- After that, select the charts of accounts and right-click on the account that you want to deactivate.
- Here, choose the edit account option and move to the bank settings tab.
- Now, pick the deactivate all online services option and press the OK button.
- Finally, to make the changes click on the Save button.
The steps for deactivating the QuickBooks for Mac are as follows:
- Open the QuickBooks on Mac and pick the chart of Accounts.
- In the account, select the pencil icon to edit and pick the online settings option.
- Select the download transactions from the drop-down menu and choose the not enabled option.
- Finally, tap on the OK button.