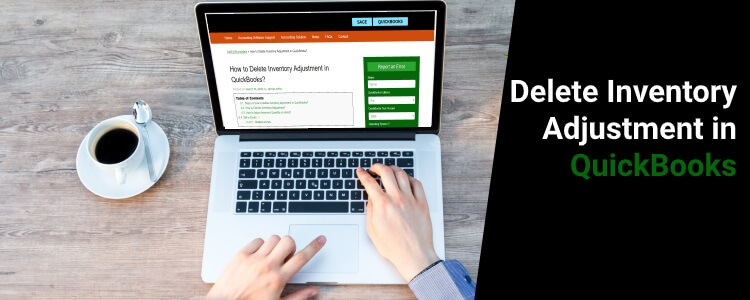Are you frustrated with the QuickBooks and are thinking about the process to Delete Inventory Adjustment in QuickBooks? Then you are at the right place. We as a QuickBooks expert are going to help you by providing all the necessary and accurate information about the Inventory adjustment in QuickBooks and how to get it deleted. So, if you also wanted to delete the inventory adjustment in your QuickBooks account, then stay tuned till the end of the blog.
Table of Contents
ToggleInventory Adjustment in QuickBooks?
Inventory adjustment is one of the popular features because of which the QuickBooks has gained so much popularity. Although, we all know that sometimes completing a process in QuickBooks can become a trouble when a user eventually missed a single step. That’s why we are here to help you. We strongly recommend you follow each step with patience to avoid any discrepancy with your inventory values.
Although, we suggest you to first have a look at the process of editing the inventory adjustment, so that it may help you to solve your problem before you directly jump on to the deletion process of inventory adjustment.
How to Edit Inventory Adjustment in QuickBooks?
So, if you wish to edit the existing inventory adjustment in your QuickBooks, below we have mentioned the steps that you can easily follow to get that done.
- At first, locate or search for the inventory adjustment, which you want to edit it.
- Once, you find that specific inventory adjustment, then click on the Find button and then search there for the advanced tab.
- After that, move ahead by selecting the inventory adjustment from all the transactions to drop down buttons.
- At last, once you find the adjustment, then click on the edit button to edit or modify the changes in adjustment.
Now, you have successfully edited the inventory adjustment in your QuickBooks. In case, if you were able to solve your problem through the editing process, then well and good. In case, if you still wish to delete the inventory adjustment, then let’s have a look at the process of deleting the inventory adjustment in QuickBooks.
Also Read – QuickBooks Error Code H202
How to Delete Inventory Adjustment in QuickBooks?
So, here are the final steps that you can follow to delete the inventory adjustment in your QuickBooks account.
- At first, run the QuickBooks on your PC.
- Now, on the home page, click on the new button and then choose the inventory option.
- After that, go to the list below the inventory heading and then search and select the inventory items which you want to delete.
- Now, from the display window, select the Quick reports and then click on the “All tab” option and select the date range as per your requirements.
- Once you have selected the specific time range, now you have to right click on the entry appearing next to the product or the inventory item that you have already selected to delete.
- At last, to finally get it deleted, click on the delete option. In case, if you wish to delete several adjustments, then you have to follow the same steps again for each adjustment.
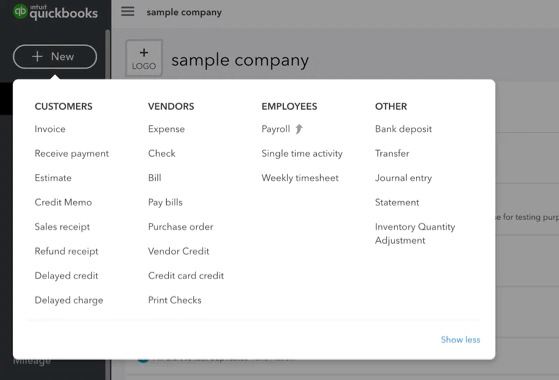
After following the above-mentioned steps, you have now successfully deleted the inventory adjustment in your QuickBooks.
How to Alter Inventory Quantity in QuickBooks?
If you wanted to alter the inventory values or quantity without even recording a transaction of sale or purchase, then below are the steps that you can follow to get it done.
- First of all, click on the plus icon and then select the Inventory Quantity Adjustments.
- Now, select the adjustment dates as per your requirements.
- After that, enter the Inventory Adjustment Account.
- Then choose the product which you want to change the inventory quantity and then you will see the product’s information and the quantity available at hand.
- Next, it’s optional to enter a new description. You can add it as per your need.
- Now, mention the new available quantity.
- Again, adding the additional products and the memo is optional. You can add them if you wish to do so.
- At last, click on the save button to save the changes in your inventory.
Also Read – QuickBooks Query Processing Error
How to Delete Inventory Starting Value in QuickBooks?
Apart from inventory adjustments, if you wish to delete the starting value of inventory, then for that you have to delete the amount linked with the inactive inventory product. To do so, here are the steps that you can follow.
Reactive the Product:
- First, click on the “Sales” menu option.
- Now, click on the “Products and services” tab, and then click on the “Filter” icon.
- Then use the “Status” drop down menu and click on the “Inactive” button.
- Now, click on the “Apply” option.
- After that, select all the items which you wish to reactivate.
- Under the “Action” drop down list, click on the “Make active” option.
- At last, click on the “Clear Filter” option to finally return to the active items list.
- Remove the amount
- First, under the “Products and services” tab, search for the items.
- Then click on the drop-down button near the “Edit” button.
- Now, select the “Adjust starting value” option.
- You can now change the amount value to Zero which displays as the “Initial Cost”.
- At last, click on the “Save and close” button to implement the updated changes.
Summary
We hope this blog finds you well. In this blog, we have attempted our best to provide all the information about the inventory adjustment in QuickBooks and how to permanently delete the inventory adjustment in QuickBooks. So, in case if you like the content, then do share it with your friends or business colleagues who are also using the QuickBooks, so that in the future if they will face any problem with the inventory adjustment, then they will be aware of the solution and how to get it solved.