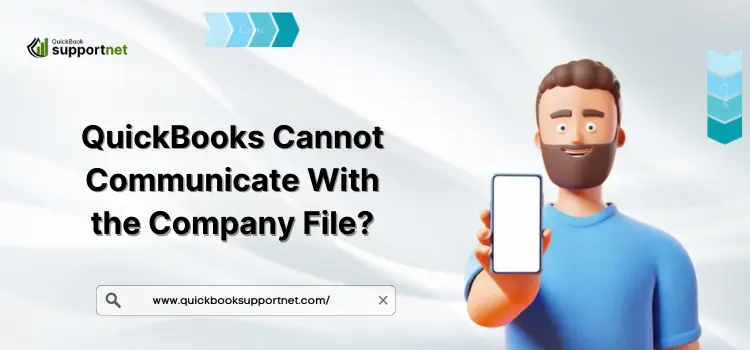Many times, users might come across QuickBooks cannot communicate with the company file error due to restrictive firewall settings. In other instances, it may occur when QBDBMgrN is not running in the background. Whenever the error triggers, the following error message reflects on your computer screen stating:
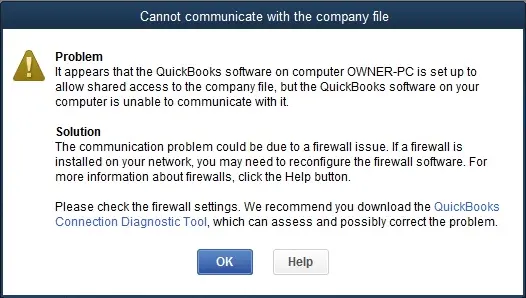
However, it is essential to get rid of QuickBooks fails to communicate with the company file error. Therefore, to help you out, we have discussed all the possible root causes and simple solutions to fix the error.
| Getting issues while fixing QuickBooks cannot communicate with the company file error? Dial +1(866) 500-0076 and have a one-to-one conversation with our experts for immediate assistance. |
Reasons Why QuickBooks Can’t Access Company File
Inappropriate hosting settings on the server or your workstation computer might evoke QuickBooks cannot communicate with the company file error. Apart from this, multiple other reasons might evoke this error, which are as follows.
- You might experience that QBDBMgrN service is not running appropriately in the background.
- The company file folder cannot share the data file due to inappropriate folder permissions.
- Sometimes, it may occur while using an unsupported version of the QuickBooks Desktop.
- Issues with the server configuration or if the server is encountering connectivity issues with other workstations within the network.
Simple Methods to Rectify QuickBooks Not Connecting to the Server Error
Here, we have described some easy ways to tackle QuickBooks cannot communicate with the company file error.
Step 1. Make the Proper Configuration of the Windows Firewall
Improper configuration of the Windows firewall might interrupt the users from accessing the QuickBooks data file. Therefore, rectifying the firewall’s settings is essential by implementing the instructions below.
- In the initial stage, hit the Start menu and type “Windows Firewall” within the search column.
- As a result, it will open the Windows Firewall window on your screen. Here, move to the Advanced Settings option.
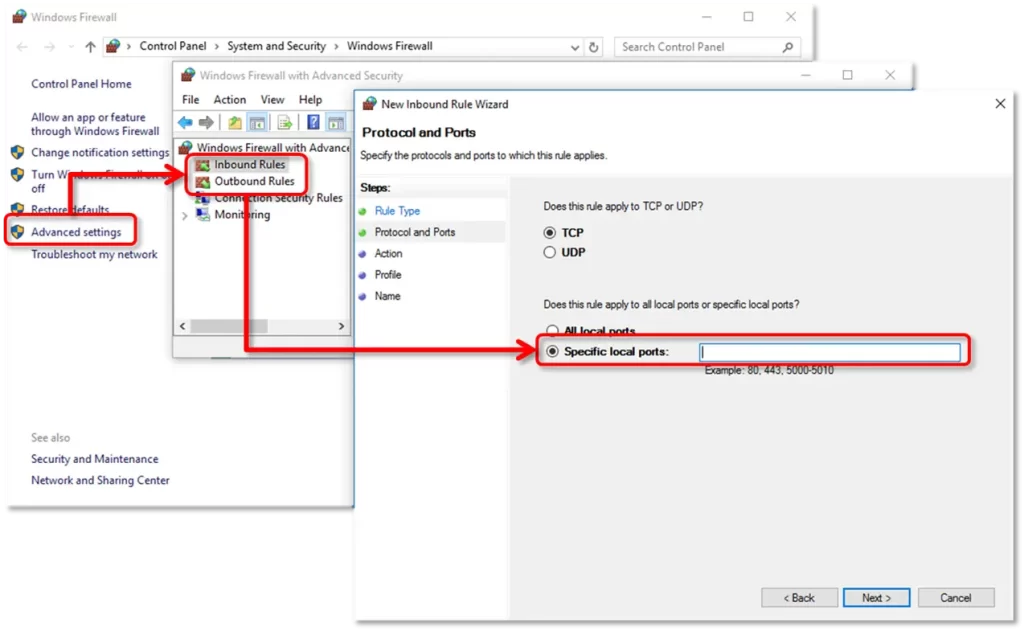
- After this, right-click the Inbound Rules and opt for the New Rule option.
- Following this, choose the Port option followed by Next.
- Now, you must check that you have marked the TCP checkbox.
- Add the specific ports required for your current QuickBooks year version within the Specific Local Ports field.
- QuickBooks Desktop 2020 and later: 8019, XXXXX.
- QuickBooks Desktop 2019: 8019, XXXXX.
- QuickBooks Desktop 2018: 8019, 56728, 55378-55382.
- QuickBooks Desktop 2017: 8019, 56727, 55373-55377
- After adding the port number properly, hit the Next button and move further.
- Go to the Allow the Connection option and proceed to the next step.
- If asked, verify that you have selected all the profiles and then hit Next.
- You are supposed to establish a new rule and name it as “QBPorts(year)”.
- Later on, tap on the Finish button. Perform the same steps if you want to create the outbound rule.
Step 2: Run the QuickBooks Database Server Manager on your Server
Before using the QBDBMgrN, the latest version of QuickBooks Tool’s hub must be installed on your device.
- Open the QuickBooks Tool Hub on your device by double-clicking on its icon from the desktop.
- From there, navigate to the Network Issues tab and then proceed further.
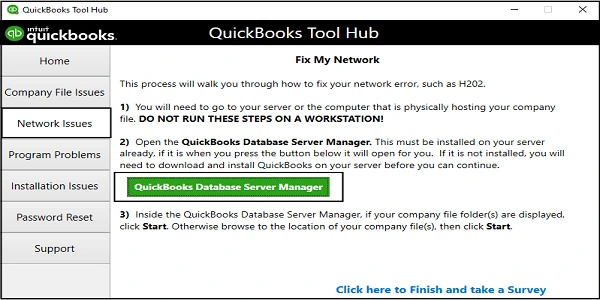
- After this, move to the QuickBooks Database Server Manager. In case, you haven’t installed the QB on your device, you will be asked to get it installed on your device.
- Next, from the QBDBMgrN, choose the Start Scan option if you see the company file folder. If you cannot see them, move to the location of your data file and opt for the Start Scan option.
- As a result, you will see that the QBDBMgrN will begin repairing your firewall permissions automatically.
- Once the process is accomplished, hit the Close button.
- Furthermore, you have to locate the folder that you have scanned. Also, check that the folder comprises of the .ND file. The file will be reflected as [your company file] qbw.nd.
- If you cannot find the file, scan the folder again and proceed to the next troubleshooting method.
Step 3: Disable the Hosting On your Workstations
It is important to verify that the host multi-user access option is disabled on all your workstations. These systems are connected to your network and don’t host your data files. Also, check that the hosting is done only on your server computer.
- Initially, you must launch the QuickBooks on any one of your workstations.
- Afterwards, move to the File menu, followed by the Utilities option.
- You are not required to pick the “Host Multi-User Access” option. Proceed to the next workstation, as this one is not creating the problem.
- Next, hit the Stop Hosting Multi-User Access option.
- After verifying all of the workstations, proceed further to your server computer. Then, you must reset your hosting settings.
- Launch the QuickBooks on your server computer and go to File > Utilities.
- Subsequently, opt for the Host Multi-User Access option. Continue the same procedure again and tap on Stop Multi-User Access. With this, your multi-user mode will be reset automatically.
Wrapping It Up!!
We hope you find this blog worth reading and beneficial for eliminating QuickBooks cannot communicate with the company file error. However, if you’re still experiencing the same error, you can consult with our experts through live chat for help. Our experts will thoroughly examine your matter and suggest quick tips to fix the error.