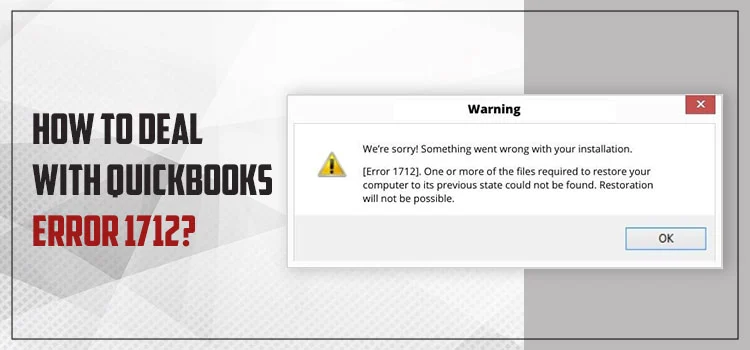After a few recent QuickBooks updates, QuickBooks users are facing issues, including QuickBooks error 1712 while opening and reinstalling the QuickBooks software. Are you among those QuickBooks users as well? If yes, you are not alone in this; we have prepared this comprehensive blog with the most reliable and quick troubleshooting solutions to fix the problem. Continue reading!
| Facing QuickBooks Error 1712? Get instant expert help! Call us now at +1(866) 500-0076 for quick resolution. |
QuickBooks Error 1712: An Overview
Users face QuickBooks error while opening or reinstalling the QuickBooks application on Windows computers, so it is also considered an installation error. The error warns users with a message stating
"We're sorry! Something went wrong with your installation. Error 1712. One or more files required to restore your computer to its previous state could not be found. Restoration will not be possible."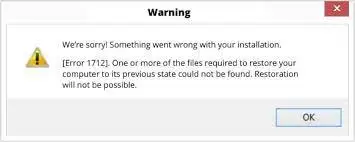
The installation procedure stops out of the blue, and this message appears with a link suggesting troubleshooting directions.
Since the error is disturbing you while opening and reinstalling the QuickBooks software and may cause your important QuickBooks tasks to be delayed. Thus, fixing this issue without giving it any second thought is necessary. But, let’s discuss the notable causes of the error.
What Factors are Responsible Behind QuickBooks Install Error 1712?
Multiple reasons lie behind this QuickBooks install error 1712 that you must not overlook before jumping to the troubleshooting procedures. Let’s have a quick look:
- One of the most notable factors that may push the error code 1712 before users is the damaged QuickBooks company file.
- If you install the QuickBooks software in a damaged folder or coded one, this issue will surely occur.
- Another reason for receiving the error message 1712 is malicious infection from software programs, including Spyware, Adware, and other viruses.
- The recent modifications or changes done with the QuickBooks software within the same system where you are reinstalling the QuickBooks again can bring issues like the 1712 QB error.
- Corrupted software and issues with Windows registry entries may also bring the QuickBooks error code 1712.
- The outdated QuickBooks software is also a prominent cause of installation interruptions.
- In case your current Windows Operating System is outdated, it may disturb the reinstallation of QuickBooks software.
Signs To Observe With QuickBooks Install Error 1712
After an attack of the QuickBooks install error 1712, as noted above, users will face problems while launching or reinstalling the software. Apart from this, the following signs can be recognized as well:
- You notice that your screen suddenly turns blue with a warning QuickBooks error message 1712.
- Along with this installation error, you may notice the Http error too.
- Sudden or unexpected computer shutdown is another sign to notice with QuickBooks 1712.
- Windows will start working with fluctuations, plus your keyboard tabs and mouse clicks won’t respond too.
- The active programs of Windows may start crashing.
- You may witness the frequent freezing of your QuickBooks application program.
Top 5 Solutions to Quickly Troubleshoot Error 1712 QuickBooks
We have given some of the most relevant and quick troubleshooting solutions to resolve the error 1712 QuickBooks. Carefully implement these strategies by performing all the directions.
1- Use Task Manager and Stop Running Background Processes
Often, the background running processes may disturb the reinstallation of QuickBooks software leading to the QuickBooks error 1712. Have a look at the directions below to use Task Manager and end the background processes.
- First of all, you need to stop all the background running processes on your computer system and move further.
- Now press the CTRL + Shift + Esc keys on your keyboard simultaneously to launch the Task Manager window on your screen.
- After this, move to the Processes tab by hitting the Enter button. Further, start finding the background running QuickBooks processes.
- Start clicking on the process of QuickBooks for each background running process.
- Continue to this and click the End Task button to close all the background running QuickBooks processes.
- In the next step, close the Task Manager window and restart your system, followed by trying to open the QuickBooks software and check for the error status.
2- Fix Issues with Application Data Path in Windows Registry
If the issues exist within the application data only, you may meet the error 1712 QuickBooks. No worries! This procedure will help you in this; follow the steps below:
- Begin this troubleshooting strategy by first hitting the Windows Start button and navigating to the Search field to search for the Regedit window.
- Type regedit.exe in the Windows Search bar and hit the Enter button. You will get the Regedit window by this.
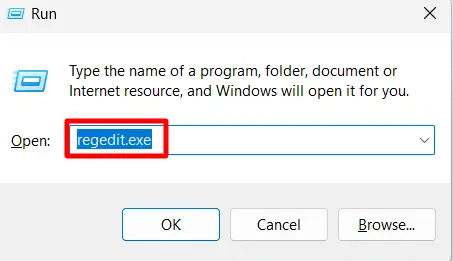
- In this Window, continue locating the path as HKEY_CURRENT_USER \ Software \ MicrosoftWindows \ CurrentVersion \ Explore \ User \ Shell Folders.
- Here, in this specific Shell Folder, you are required to double-click the entry App Data.
- After this, switch to the original value using your own local profile path. By this, it will be updated and entered successfully.
- Now, close the Window and restart your system to check the presence of the QuickBooks desktop install error 1712.
- Check the next troubleshooting technique if the error still triggers your QuickBooks installation process.
3- Take Help from Quick Fix My Program Utility
As we are discussing the software installation issue QuickBooks Desktop install error 1712, it means the problem is mainly related to the program. For this, use the Quick Fix My Program utility tool and solve the program issues.
- First of all, successfully install the QuickBooks Tool Hub on your system, and start running the downloaded QuickBookstoolhub.exe file from your downloads.
- Click the appeared License agreement on your screen, carefully read it out, and tap the Yes button.
- After this, hit the Next button from the Installation Wizard window and continue to choose the preferred location on your system to install the Tool Hub.
- Hit the Finish button and open your QuickBooks Tool Hub from the Desktop.
- Now, after opening the Tool Hub, move to the Program Problems tab and choose the Quick Fix My Program button.
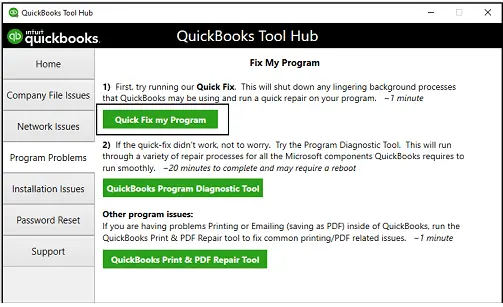
- Once the tool finishes repairing QuickBooks Desktop program issues, now retry to open the application.
4- Install QuickBooks Software from the Quality Source
Follow the given directions and try to download and install the QuickBooks software from the Quality source. Perform all the steps and resolve the QuickBooks install error 1712.
- Begin with this strategy by downloading the QuickBooks Desktop software from the Quality source.
- In the second step, navigate to the installation file from the Download section of your web browser.(Press CTRL + J)
- Once you find the installation file of the QuickBooks software, now double-click the file, and begin with the seamless installation of the software.
- You will notice some instructions on your screen that you must follow to conclude the QuickBooks installation process hassle-free.
- After this, hit the Next button till you find the Finish tab. Click this Finish tab and complete the installation.
- Now, once the QuickBooks software is installed successfully on your system, you must try to launch the software.
5- Let the QuickBooks Install Diagnostic Tool Help You
The QuickBooks install diagnostic tool of the QuickBooks Tool Hub is responsible for solving installation issues related to the QuickBooks software. Try to use this tool to rectify the QuickBooks install error 1712 as well.
- First, get the QuickBooks Tool Hub after installing it, start navigating through it.
- Make sure to close all the programs running in the Windows background.
- Now, move to the Installation Issues tab of the Tool Hub, and select the QuickBooks Install Diagnostic Tool button.
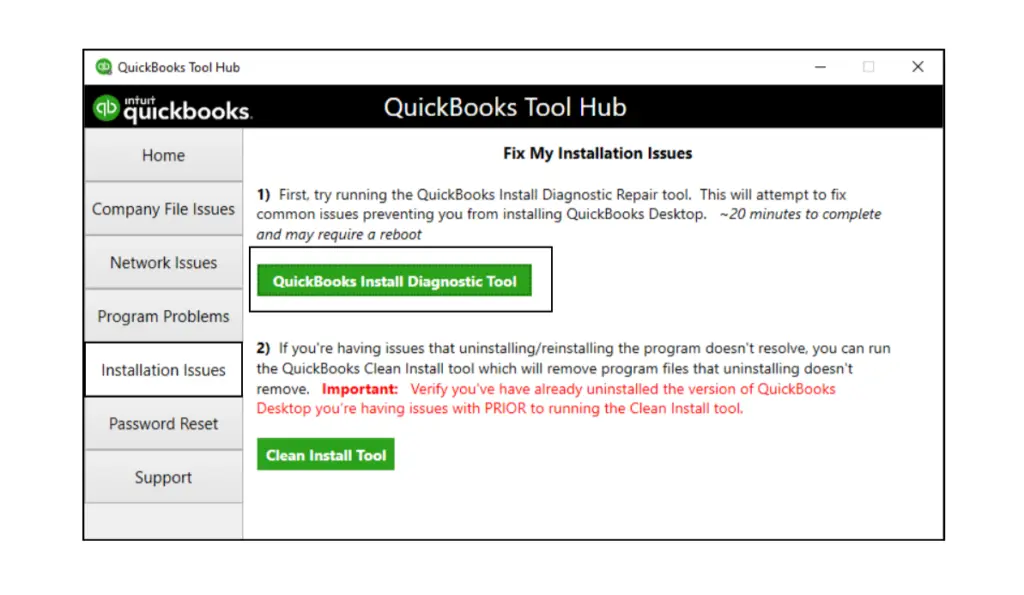
- Here, you may get the option saying, “I am having problems installing QuickBooks,” select this option and continue choosing the OK Tab to proceed.
- Once the tool finishes its job of fixing the installation issues, now reboot your system and open the QuickBooks software again.
The Ending Notes..!
That’s all about the helpful guide on troubleshooting the QuickBooks error 1712! We hope these solutions have helped you settle the issue. If you still face issues while installing the software, get our QuickBooks expert’s support via our Live Chat facility.
Frequently Asked Questions
Yes, the Firewall and antivirus settings may also cause the QuickBooks install error 1712. These settings often block the QuickBooks services and result in errors.
The QuickBooks error message 1712 displays a warning text, “We’re sorry! Something went wrong with your installation. Error 1712. One or more files required to restore your computer to its previous state could not be found. Restoration will not be possible.”
The following are a few methods to apply and solve the error code 1712 in QuickBooks:
- Use QuickBooks Install Diagnostic tool and Fix My Program tool
- Solve issues with the Windows registry
- End all the running QuickBooks processes of the Windows background.
The QuickBooks Install Diagnostic Tool scans and fixes installation-related issues, including missing or damaged system files that may cause Error 1712.
Yes, if an older version of QuickBooks was not uninstalled properly, it can interfere with the new installation and trigger Error 1712.