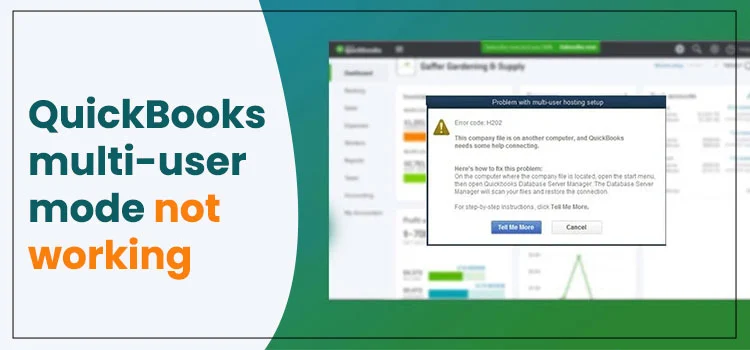A software perfect for managing your accounts, QuickBooks is the most user-friendly application designed for you. This can be used by businesses to keep a check on the payroll or for individual budget planning. You can choose from its two available modes: QuickBooks multi user mode and single-user mode, according to your needs.
This software is man-made, and therefore it does break down sometimes. One issue that many QuickBooks users face is its multi user mode. When an operator switch from single-mode to multi-user, there are times when QuickBooks stop working.
This post is for such users. Here, not only will introduce you to the problems but will also discuss their causes and solutions.
Table of Contents
ToggleWhat is QuickBooks Multi User Mode Not Working Error?
QuickBooks multi user mode is for the people who want to work collectively on one single file. This is usually used by huge businesses where an entire team is managing finances. However, it has been noticed that sometimes QuickBooks stops running when the administrator device switches it from single mode. This can happen before of some very common problems that are associated with most QuickBooks errors.
Origin of QuickBooks Multi-User Mode Not Working Error
Keep reading this post further to know the origin of the QuickBooks multi-user mode not working problem.
- Firewall or antivirus settings not allowing QuickBooks
- The software is not present on the server
- An error in the hosting settings
- When the server does not allow QuickBooks company file to run
- A problem in Windows permission settings
- Damages or corrupted DNS settings
Fix QuickBooks Multi-User Mode Not Working Error
Thenceforth, you will find various troubleshooting fixes that can help you eliminate the issue with the multi-user mode of QuickBooks.
Solution 1: Use QuickBooks File Doctor
Just like you visit a physician when you are sick, the QuickBooks file doctor treats the QuickBooks application.
- The step here is to install QuickBooks file doctor on your desktop.
- After the download is done, install it by following the instructions available on your screen.
- Now, open the software, and you will land on the homepage.
- From the available tabs, click on the Company File Issues section.
- Thereafter, you will find the green button ‘Run QuickBooks File Doctor.’ Hit that.
- Once the scan is done, go and check if you are still facing the issue.
Solution 2: Run QuickBooks Database Server Manager
Running QuickBooks Server Manager can also help you resolve the issue. Go along the steps mentioned below:
- On your PC, go to the Start menu and search for Database.
- Once you locate the option, enter the window and in the provided space, add your QuickBooks company file folder.
- Next, hit the Scan button and wait for a few minutes.
- Lastly, check if the multi-user error is fixed.
Solution 3: Edit .TLG and .ND Files Name
Another solution to fix the issue is renaming the Network Data (ND) and Transaction Log (TLG) files.
- Initially, open the company file folder of QuickBooks.
- Here, press the F2 key and wait for the product information window to open up.
- Now, look for the file information and copy the file location.
- Thereafter, open the Run box, enter the file location, and hit OK.
- Next, locate the TLG and ND files and right-click on each file.
- Change the names and save the edits.
- Now, see if the multi-user mode is running smoothly.
Solution 4: Check Server Settings
To see if the services on your host server can work properly, pattern yourself after the following steps:
- Hit Ctrl+R keys on your keyboard simultaneously to open the Run dialog window.
- To open the Services page, enter Services.msc in the search bar and press the Enter key.
- Here, locate the QuickBooksDBXX (XX being the version of the software) file and click a couple of times on the same.
- Furthermore, under the General section, go to Startup Type and change it to Automatic.
- Also, ensure that the Service status is Running. If not, hit the Start button.
- Finally, select Apply to save the edits.
- Now, head to the Recovery window of QuickBooksDBXX Services window.
- Here, select Restart the service on all three failure tabs, one by one.
- Again, select Apply and finally hit OK.
- Repeat the aforementioned steps on with the QBCFMonitorService file in step 2.
Solution 5: Configure the Settings of the Firewall
There is a chance that your firewall is restricting QuickBooks. Here is how you can make this edit:
- To make changes to your firewall settings, type Windows Firewall in the search bar of the Start menu.
- Now that the Firewall window of the Control Panel is on click on the Allow an App Through Windows Firewall option.
- From the scrolled-down list, select Change Settings and choose QuickBooks below the Public list.
- Save the settings by clicking OK and changing the status to Public.
Solution 6: Add Server to Host File
Adding your server can help Windows to recognize the host file and run it uninterrupted.
- To perform this fix, open Notepad in your Windows.
- Here, open the host file from C:\Windows\System32\Drivers\Etc\ direction.
- Now, under the last IP address, enter the admin server IP address.
- You can do it with the help of the Tab key on your keyboard.
- Thereafter, save the document and turn off the application.
Solution 7: Open Workstation to Ping the Server
You need to turn on Network Discovery before you start with the steps.
- Head to Network and Sharing Center on your desktop from the Start menu.
- On the left side of the page, click on Change Advanced Sharing Settings.
- Here, under the Private section, select Turn on Network Discovery and File and Printer Sharing.
- From here, note down the server name.
- Furthermore, close the window and open the Run box with Ctrl+R.
- Put in CMD in the bar and hit OK.
- In this tab, enter ipconfig/all and continue.
- Now, you have the hostname. Save it somewhere.
- It is now time to test your server.
- Go to the Run window again and type ping_(server name), and that is it.
Solution 8: Generate a New Company File Folder
If you are still struggling to work on QuickBooks multi user mode, there is a chance that the issue exists in your company file folder. It can be corrupted or damaged.
- To start this process, create a new folder on your host PC.
- Now, change the permissions of this folder so that Windows has access to the same.
- Once done, copy the .qbw to this folder and try running QuickBooks again.
Final Statement
QuickBooks is a software that is used for individual as well as collective purposes. If you run a business and use QuickBooks for bookkeeping, you must have issues with the QuickBooks multi-user mode. If so, then you can try different solutions from this post to resolve the problem. Make sure you follow each step carefully.