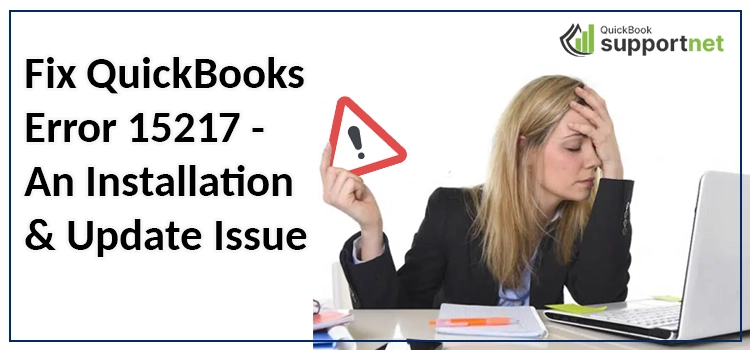Updating the software is crucial for running the software seamlessly on your device. Similarly, QuickBooks Desktop also requires timely updates so that you can enhance your accounting experience without getting any technical glitches. But, at times, while downloading the latest update of QuickBooks Desktop, users might result in QuickBooks Error 15217. It might occur when QuickBooks fails to verify the digital signature of a file.
However, there are plenty of other reasons that might lead to this error. In this comprehensive post, we have elaborated all the possible reasons causing Error 15217 in QuickBooks. Alongside, the quick fixes for the error as also listed. So, go through this post till the end and get a better understanding about the error.
Do you find it challenging to fix QuickBooks Error 15217 on your own? Call us at @+1855-603-0490 and consult our experts to gain professional insights into the problem.
Table of Contents
ToggleFactors Responsible For QuickBooks Error 15217
Here is the list of some root causes that might give rise to the QuickBooks Update Error 15217.
- It might be possible that Windows Firewall or antivirus software interrupts the users from getting the new update files.
- Issues with the internet connection are one of the reasons that might trigger this error.
- Sometimes, it may appear due to misconfiguration of Internet Explorer.
- You haven’t installed the QuickBooks Desktop appropriately on your device.
- Moreover, it might occur due to corruption or damage in the Windows Registry.
Points You Must Consider Before Initiating the Troubleshooting Steps
Below, we have illustrated a few points you must know before proceeding further with the fixation steps.
- It is essential to generate a backup of the QuickBooks data file.
- Ensure that you are connected with a reliable and high-speed internet connection.
- You must use the latest version of Internet Explorer to download the QuickBooks Desktop update.
Quick and Simple Ways to Resolve QuickBooks Error 15217.
After having a clear vision of the root causes that trigger QuickBooks Error 15217, let’s explore the troubleshooting methods to fix it. So, look at the fixation methods below and apply them according to the cause of the error for proper resolution.
Resolution Method 1: Get a Digital Signature Certificate Installed
Sometimes, the users might end up with QuickBooks Error Code 15217 due to an invalid digital signature. Therefore, to resolve the issue, you must install it by applying the steps below.
- To begin with, download the newly launched version of the Digital signature certificate from the official website.
- Once downloaded successfully, double-tap on it to open it on your device.
- Afterwards, move to the C: >> Program Files(X86) >> Intuit >> QuickBooks and search for the file named QBW32.exe.
- Next, right-click on the QBW32.exe file and opt for the Properties option.
- Subsequently, go to Intuit.Inc on the Digital Signature tab.
- Following this, head towards the Details option from the drop-down menu.
- Furthermore, opt for the View Certificate > Install Certificate from the Certificate window.
- Later on, hit the Next option, followed by Finish.
- Finally, relaunch your PC and check if you still encounter error 15217.
Resolution Method 2: Update QuickBooks Desktop to the Newly Launched Version
Go through the stepwise instructions listed below to update QuickBooks Desktop to the latest released version.
- Go through the stepwise instructions listed below to update QuickBooks Desktop to the latest released version.
- In the initial stage, launch the QuickBooks application and move to the Help menu.
- After this, opt for the Update QuickBooks Desktop option and proceed further.
- If you find any latest updates available, install it by tapping on the Get Updates option.
- Then, you are supposed to act according to the instructions displayed on-screen for successfully installing the updates.
- There might be the possibility that installing the QuickBooks updates may take some time, so wait patiently.
- Once the update is over, shut down the window and open it once QBDT again on your device.
Also Read – Troubleshoot QuickBooks Error 15225
Resolution Method 3: Disable Windows Firewall and Network Protection temporarily
At times, users might end up with QuickBooks Error 15217 when a firewall or other security application interrupts while installing the latest updates. To fix the issue, try to turn off the firewall and network protection for some time by applying the instructions illustrated below.
- Start the process by right-clicking on the Start menu.
- After this, opt for the Settings option and then hit the Update & Security option.
- Go to the left pane, click on the Windows Security tab, followed by Open Windows Security.
- Now, you are supposed to pick the Firewall and Network Protection option from the Windows Security window.
- Furthermore, tap on Domain, Private, and Public Network one after the other and disable the Microsoft Defender Firewall with all types of networks.
Resolution Method 4: Include Intuit URL as a Trusted Website
Sometimes, the Windows Firewall blocks access to the QuickBooks software as it considers it a threat to their system. Therefore, it is essential to add Intuit as a trusted website to fix the issue. Follow the instructions listed below to accomplish the process.
- Launch the Run command window by hitting Windows + R keys together.
- Add “explore” within the search area and hit OK to launch Internet Explorer on your device.
- Afterwards, right-click on the top-right Gear icon and opt for Internet Options.
- Head towards the Security tab and tap the Trusted Sites icon and Sites button.
- Following this, you must input “https://www.intuit.com” into the list of sites and hit the Add option.
- Also, ensure you have marked the “Require server verification (https:) for all sites in this zone” checkbox.
- Finally, tap on the Close option followed by the OK button.
Also Read – How to Deal With QuickBooks Point of Sale Error 121
Ending Words!!
We assure you that by implementing the above-listed solutions, you can easily address QuickBooks Error 15217. Even after implementing the fixation methods, you are continuously getting the same error, it’s the right time to contact our experts. You can consult with our professionals through live chat for a quick resolution.
FAQ's
Question 1 -What is QuickBooks Error 15217?
Ans. QuickBooks Error 15217 is an update error that occurs when users try to download and install payroll or software updates. It is usually associated with issues related to digital signatures.
Question 2 - What causes QuickBooks Error 15217?
Ans. The error is often caused by issues with the digital signature certificate used to authenticate the updates. It may occur due to incorrect system settings, problems with the internet connection, or issues with the Windows registry.
Question 3 - How can I resolve QuickBooks Error 15217?
Ans.
- Run QuickBooks as an Administrator: Right-click on the QuickBooks icon and select “Run as administrator.”
- Update Internet Explorer settings: Ensure that Internet Explorer is set as the default browser, and update its settings.
- Check your system date and time settings: Make sure that your computer’s date and time settings are correct.
- Install Digital Signature Certificate: Reinstall the digital signature certificate by following the steps provided by Intuit.
- Run QuickBooks in Safe Mode with Networking: This can help troubleshoot issues caused by third-party applications.
Question 4 - How do I reinstall the digital signature certificate?
Ans. To reinstall the digital signature certificate, you can follow these general steps:
- Close QuickBooks and all other running applications.
- Download the latest version of QuickBooks Desktop.
- Install the update and restart your computer.
- After restarting, open QuickBooks and try updating again.
Question 5 -Is there any official support from QuickBooks for Error 15217?
Ans. Yes, Intuit, the company behind QuickBooks, provides official support for resolving error codes, including Error 15217. Users can visit the official QuickBooks support website, use the built-in help features in the software, or contact Intuit support for assistance.