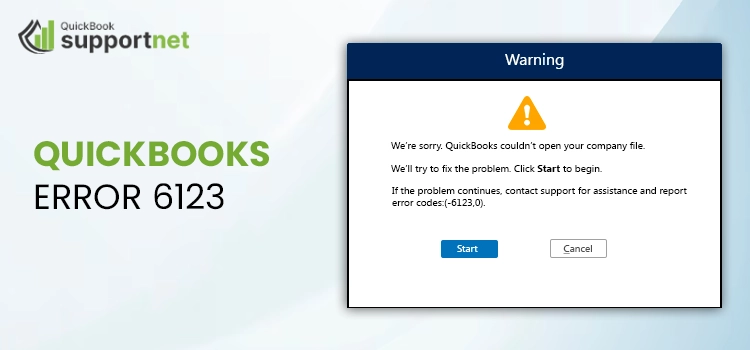Most often, users might receive QuickBooks Error 6123 when upgrading or opening a company file. As a result, when the error occurs, the following error message appears: “We’re sorry, but QuickBooks can’t open your company file.” This company file issue might occur due to inadequate firewall permissions, damage in data files, or interruption due to third-party applications. Every time this error appears, it prevents users from accessing the data file. So, if this issue is also causing trouble while accessing files, don’t worry. Read this post thoroughly and gain all the essential details to address the problem.
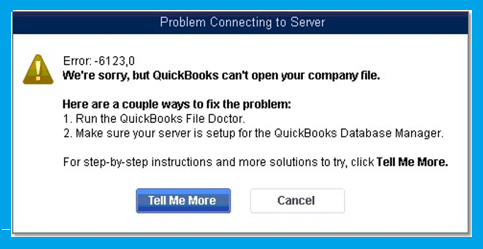
Why Does Error Code 6123 in QuickBooks Desktop Appears?
The users might confront Error Code 6123 in QuickBooks Desktop due to numerous reasons, which are as follows:
Inadequate Folder Permissions:-
The issue may arise when the user doesn’t have enough permissions to the QuickBooks folder that carries the company file. Therefore, users must have proper administrative rights to access the data file accurately.
Issues At the End of Windows Firewall or Third-Party Software:-
Conflicts due to incorrect Windows firewalls or third-party software are among the reasons for QuickBooks Error Code 6123.
Using the Older QuickBooks Desktop Version:-
Another major reason that causes the QuickBooks Company File Error 6123 is using the QuickBooks version which is not up-to-date. As a result, the older QuickBooks version creates issues when opening the latest company file.
Changing the Location to Save the File:-
Moreover, QuickBooks Error 6123 might appear when you try to restore the backup through an online or an external storage device.
Presence of Damage or Corruption in the Data File:-
Sometimes, the issue might trigger due to the presence of damage or corruption in the company file.
Interference Due to the Network Connectivity:-
Poor or unstable internet connectivity might obstruct users from opening QuickBooks company files.
Key Considerations Before Resolving Error 6123 0 QuickBooks
Before you fix Error 6123 0 QuickBooks, it is necessary to consider a few important points for immediate resolution.
- Get the latest version of QuickBooks and Windows operating systems on your workstation.
- Also, ensure that you have established the backup of your data file to safeguard your data from getting lost.
- Verify that the QuickBooksDBXX service is running accurately on your device.
Effective Solutions to Rectify Error 6123 QuickBooks Desktop
To deal with the Error 6123 QuickBooks Desktop, properly use the solutions given below.
Solution 1: Use the Up-To-Date Version of the QuickBooks Desktop
Sometimes, users might have issues opening company files, such as QuickBooks Error Code 6123, while using the QuickBooks version, which doesn’t exist. So, to regain access to the company file, it is necessary to get the latest QuickBooks version. To get a complete insight into updating QuickBooks, read this post.
Solution 2: Start Running the QuickBooks Tool Hub To Resolve the Issue
Users often get QuickBooks Error Code 6123 while trying to open, upgrade, or restore their company files. Therefore, to fix this issue, running the Quick Fix My Program and File Doctor tool is essential.
Begin Downloading QuickBooks Tool Hub
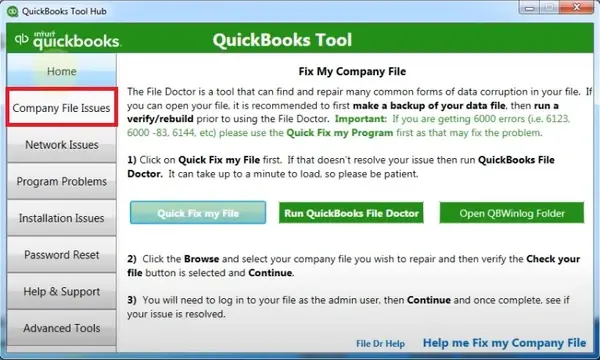
QuickBooks Tool Hub is a one-stop solution that offers numerous tools, such as Quick Fix My Program and File Doctor tool, to configure the damages with the file. Therefore, to get this tool, you must perform the following steps.
- Initially, get the latest version of the QuickBooks Tool Hub (1.6.0.8) from the Intuit website.
- After that, once it gets download, move on to the Download section and double-tap on the QuickBooksToolHub.exe.
- Thereon, reviewing the License Agreement thoroughly. Furthermore, use the on-screen instructions for installing QuickBooks Tool Hub seamlessly.
Steps to Use the Quick Fix My Program
- First, you must open the QuickBooks Tool Hub that you have previously install on your computer. Then, choose the Program Problems tab.
- After that, move to the Quick Fix My Program tab and wait for some time to run the tool.
- Once the tool finishes repairing, launch the QuickBooks application and see if the issue exists.
Instructions to Run the QuickBooks File Doctor Tool
Even after running the Quick Fix My Program, if you cannot fix the issue, you can use the File Doctor Tool. You can run the File Doctor tool and address the common QuickBooks Desktop data file issues smoothly.
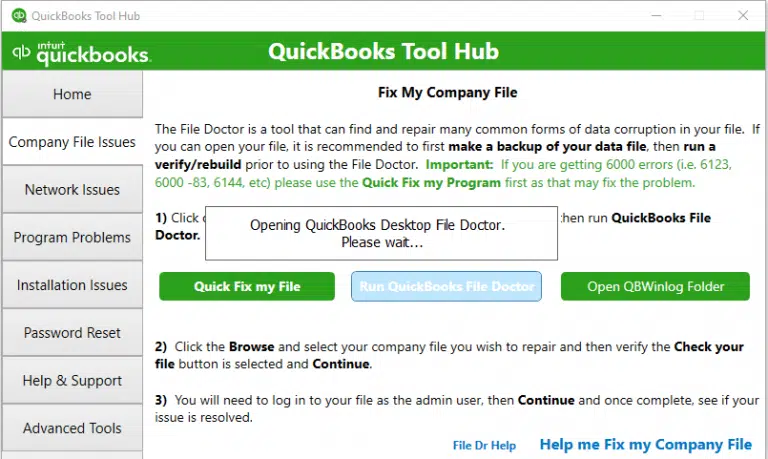
- Open the QuickBooks Tool Hub on your workstation and click the Company File Issues tab.
- After that, choose the Run QuickBooks File Doctor tab and pick the company file creating issues. If you have any problem in getting your data file, hit the Browse tab to get it.
- Now, opt for the Check your file option and then click the Continue tab.
- In the next step, correctly mention the QuickBooks admin password and choose the Continue tab. As a result, the QuickBooks File Doctor tool will start fixing the issues with the company file.
- Next, when the repairing process is over, choose your data file from the list of options. After that, hit the Open QuickBooks tab.
- If you notice that the data file is opening without trouble, everything is going great. Only you have to generate the backup of the company file to let it open on your device.
- Otherwise, try another solution if you fix the data file issues using the File Doctor and still get the QuickBooks Error Code 6123.
Solution 3: Try Restoring your QuickBooks Data File Via Hard Drive
There are certain instances when the users start receiving QuickBooks Error 6123 while restoring company files from the backup, which isn’t present on the hard drive. Therefore, storing a copy of the backup file in an external storage device is essential to resolve the issue. If the file is saved in any other location, it might create issues.
- Firstly, start copying the .qbb file available on the network, external or online.
- After this, make sure that you won’t open the file if it is available in some other location.
- Now, paste the file you copy to an easy-to-access location on your hard drive. The location of your company file can be your desktop.
- Thereon, you must initiate restoring the data file from the backup using these steps.
- Open the QuickBooks application, hit the File menu, and then the Open or Restore Company.
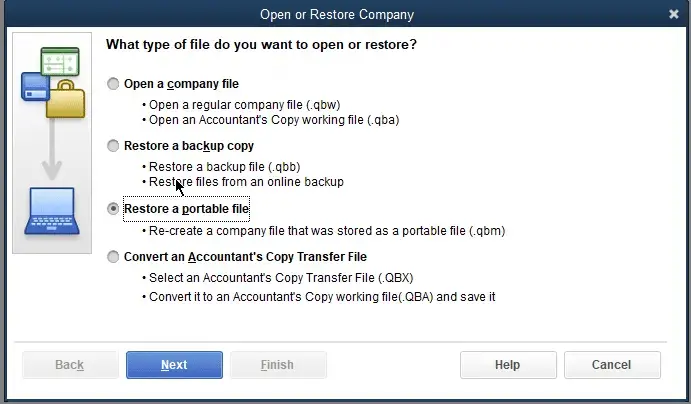
- Start clicking on the Restore a backup copy and then tap on the Local Backup option.
- Next, search for the backup company file with the file name [Your Company name].qbb.
- Afterward, you must open the folder to save the restore company file. Later on, opt for the Open tab to go further.
- When all the necessary changes are done, confirm them by hitting the Save tab. Even after that, if you are receiving messages for overwriting your data, pick the relevant option as per your choice. Herein, you must not overwrite anything in the file unless you have an idea what to do.
Solution 4: Restore Your Backup File Via Portable Company File
It is necessary to generate a new portable company file if you wish to generate the portable company file on the new computer. After this, you can recover the old file from the new portable file.
- The users must launch the QuickBooks on their old workstation and then hit the File menu.
- Afterward, hit the Create Copy and then choose the Create Portable Company File option.
- Then, after tapping on the Next tab, start mentioning a new name for your data file.
- Now, pick the suitable location for storing the company file and save them by hitting the Save tab.
- Thereon, shift the portable company file to a new computer where you have to restore the backup.
- Next, open the QuickBooks application again, tap the File menu, and restore a portable company file.
- Afterward, begin looking for the portable company file with a .qbm extension and click the Open tab.
- Moving on, thoroughly review the instructions from the “Where do you want to restore the file” page.
- At last, hit the Next tab and then the Save option before launching your data file.
Solution 5: Shifting the Company File To a New Location
- To change the location, right-click on the desktop to pick the New option and then the Folder option.
- Once you create the new folder, assign a new and unique name to it so that you can spot it easily.
- After that, ensure the file is save in an appropriate folder.
- Thereon, start copying the file using the Ctrl + C keys and then paste them to a new folder.
- At last, try opening the company file from a new location. If you are able to open it, the issue lies with the company file.
Solution 6: Inadequate Permissions to Access the Company Files
In certain scenarios, the users start getting stuck with Error 6123 0 QuickBooks when the users don’t have enough permissions to access or update those files. Therefore, to regain access, users must log in as admins. So, for that, you must follow the steps given below.
- Before starting the process, ensure that all the previous tasks on your system are over.
- After this, relaunch your computer and search for the QuickBooks program you wish to run.
- Thereon, you must right-click on the QuickBooks icon and then hit the Run As Administrator option.
- Finally, you must get the up-to-date version of the QuickBooks Desktop; it will avoid data corruption from the company file.
Taking Everything Into Consideration!!
So, that’s all you must know about the root causes and then troubleshooting solutions to rectify QuickBooks Error 6123. Thus, it will help you easily access data files to continue with your day-to-day business operations. Furthermore, if you are still getting the error, talk to our proficient QuickBooks experts, who will help you fix it. You can contact our experts at +1-866-500-0076 anytime and find the appropriate solutions within no time.
Frequently Asked Questions
The users can determine that they are affected by QuickBooks Error 6123 when they receive an error message “We’re sorry, but QuickBooks can’t open your company file” while attempting to access the data file.
You can fix the issue manually if you fail to resolve the QuickBooks Error Code 6123 using the File Doctor Tool for file corruption. You must run the Verify and Rebuild Data tool to restore the file from the recent backup.
You must run the Verify Data Utility to see the damage or corruption in the QuickBooks company file. If the tool detects any issues with the file, then run the Rebuild Data Utility to configure the damage or corruption.
Yes, the incorrect firewall or the third-party security software settings might prevent accessing the company file. As a result, it might give rise to Error 6123 0 QuickBooks. So, to fix the issue, you must turn it off temporarily.
Yes, Error 6123 in QuickBooks Desktop can affect only the user trying to open the company file, while other users can access the file smoothly. Therefore, it states that it is a user-specific issue concerned with network permissions or user settings.