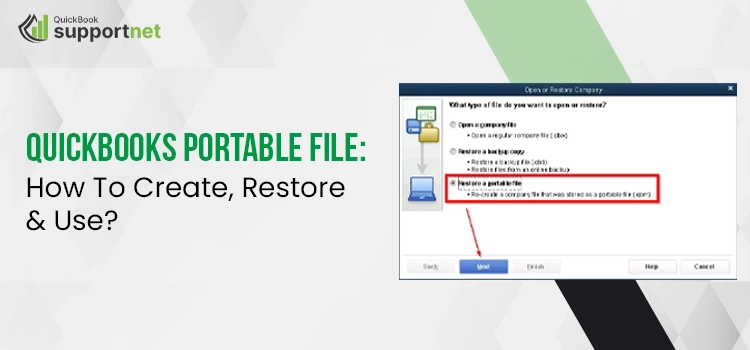In the busy business industry, QuickBooks portable file acts as a backbone for business professionals to save and transfer their essential company data from one computer/device to another. The QuickBooks portable company data file feature also helps professionals in many other ways. So, if you are eager to learn how to create, restore, and use this file, continue reading this blog till the end.
Are you looking for professionals to help in creating the portable company file of QuickBooks? If yes, ring our experts at our helpline number @+1(855)-603-0490 and get professional assistance.
Table of Contents
QuickBooks Portable File: Quick Description!
There is nothing new about QuickBooks Portable Files, but it’s a copy or replica of business accounting or financial data in a portable or compact form. Users send such type of data via email or any flash and USB or external drive. You mainly find this file in QuickBooks with an extension as .qbm, and these files don’t include any sort of logo, picture, or name.
Another point to remember about these portable files is that these files are not associated with any Transaction log file with the .tlg extension. The QuickBooks portable company file feature helps QuickBooks users fix their general company data issues while restoring lost data. Sounds quite beneficial, right? Continue reading and learn how to create this file for your business data support.
How to Create a Portable File in QuickBooks Desktop Application?
Before you head to learn how to create a portable file in the QuickBooks Desktop application, take a look at the following points to remember. These tips will help you create the file hassle-freely.
- Update the current version of your QuickBooks Desktop application to the latest releases to avoid further interruptions.
- When you’re sending the company file to the accountant, you need to ensure that you are using the accountant’s copy.
- While creating and restoring the portable copy of the financial data file, you are required to use the admin credentials to login into the QB accounts for all its versions.
- Once you have shared the copy of the QuickBooks portable file, remember the other users will automatically get access to the file for adding, editing, and changing the administrator password.
- Never overwrite the original file of your financial data while restoring your QuickBooks portable data file.
- Before restoring the portable company data file in QuickBooks, rename the original data file.
- Start creating the portable file in QuickBooks with a stable and strong internet connection.
Quick Steps to Create a QuickBooks Portable File
Once you have prepared with all the tips mentioned above, follow the directions and create the file.
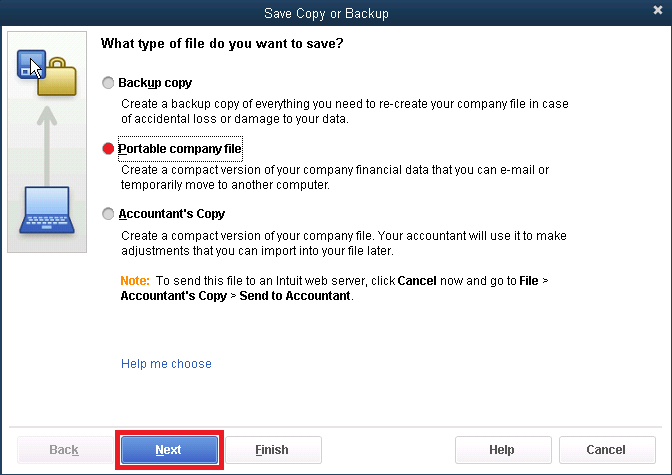
- Begin this procedure by first navigating to the File menu, followed by selecting the Create Copy button.
- In the second step, select the QuickBooks portable files and continue to click the Next option.
- Here, you are required to search for the location from where you need to keep your company’s portable file.
- After this, hit the Save button and continue to click the OK button.
What Should I Do to Restore QuickBooks Portable Company File?
With the help of a CD, Hard drive, network folder, or flash drive, you can restore the QuickBooks portable company file in QuickBooks. Continue proceeding with the given directions and restore your required file.
- Initiate this procedure by first navigating to the File menu and choosing the option for Open or Restore Company.
- In the next step, hit Restore a backup copy alternative and continue to select the Next issue.
- Now, you must hit the Local Backup option and click the Next Alternative.
- Here, you will find a drop-down menu to choose the location of the QuickBooks company data backup file that you wish to click the Save button.
- Followed by this, choose the backup file from the file folder followed by naming this folder.
- After this, click the Open button and continue to hit the Next option, and you will notice an option of Save-in-drop-down on your screen.
- Continue to this and save your QuickBooks restored file by noticing an automatic option of Save a type field for QuickBooks files.
- In this step, hit the Save button by carefully reading and following all the instructions that appear on your screen to begin the restoration process.
Fail to Create a Portable File in QuickBooks? Solve Now!
If you are failing while creating or restoring a portable file in QuickBooks, check out these solutions given below and solve such disturbing issues:
01 Solution- By Trying Working on Sample File
- First, you are required to select the open a sample file option and continue to hit the No Company Open tab.
- Now, create the QuickBooks portable company file using the company file and keep the same on the Desktop.
- After this, from the File menu, you are required to hit the Close Company/Logoff option.
- In this step, try to restore the portable QuickBooks company file copy of the sample data file that you have just now saved on your Computer’s Desktop.
02 Solution- Fix Issues with Your QuickBooks Desktop on Windows 10, 8, and 7
- To initiate this procedure, first, you have to restart your computer device and continue to shut down all the applications and programs running in the background.
- In the next step, you need to create a company data backup file of your essential QuickBooks company files.
- After this, hit the Start or Windows option, followed by hitting the Control Panel and selecting the Programs and Features option.
- Now, in case you want, hit the Uninstall a Program option and choose the QuickBooks application from the appeared list of programs and applications.
- Hit the Uninstall/Change button to select the Continue option further, followed by hitting the Next alternative.
- Once done with this, choose the Repair option, then Next, and finally, hit the Finish tab to end the procedure completely. Try the next solution strategy if you still fail to create and restore the portable file in QuickBooks.
03 Solution- Start Copying the QuickBooks Company File on your Desktop
- For this procedure, you are first required to hit the open the folder option to access the folder where you have saved company files.
- Right-click the file/ files you need to copy and select the Copy option.
- When you’re creating the QuickBooks portable files, you are required to copy the .qbw extension file/files.
- If you are restoring the QuickBooks portable company file/files, you have to copy the .qbm extension file/files.
- After this, right-click at any open space on your desktop screen and select the Paste option by simultaneously pressing and holding the CTRL button on your keyboard.
- Ensure to click the QuickBooks desktop icon at the same time, and you will head to the No Company Open window.
- Now, start again to create a portable file in QuickBooks and restore the same without any failure or error interruption.
How Can I Use QuickBooks Portable Files?
As discussed above, the portable file in QuickBooks Desktop is to support and saves users from data issues while restoring the company data files. Here, we have given the steps to use this particular portable file:
- Navigate to the File menu and select the Utilities option, followed by clicking the restore backup option for the former QuickBooks edition.
- Now, you will find a button (..) adjacent to the backup filename section. Select this button, then the backup company file, and click the Open option.
- In the next step, you will see a Save in option. Click the option and save the file by naming it uniquely and avoiding overwriting the existing QuickBooks company data file.
- Finally, hit the OK alternative, and you’re done with the successful usage of the QB portable company data file tool.
Wrapping Up..!
That was all about how to create, restore, and use the QuickBooks Portable Files! In case you want to learn more about this QuickBooks feature from QuickBooks experts, contact us via Live Chat Support. Our team will help you with every single piece of information related to the portable file tool in QuickBooks.
Frequently Asked Questions
Q1-Is there any difference between QuickBooks portable company file and the company backup file?
Yes. The QuickBooks portable company data file is the compact/portable version of the business financial data and helps users transfer financial data from one computer to another. The backup company file is different from the compact file and has a .qbm extension at the end of its name.
Q2-Can I access the .qbm file from your external storage device?
Yes. Just by inserting the external storage device or drive in your computer’s drive slot and directly head to the QuickBooks file menu. From this file menu, select the open or restore the company option and open restore data to access the .qbm file.
Q3-How to convert an Account copy (.qbx) to a QuickBooks company file (.qbw) in the QuickBooks application?
First of all, create a backup copy for your account QuickBooks copy with file name extension .qbx. After this, select the Accountants copy and click the OK button to end the process.