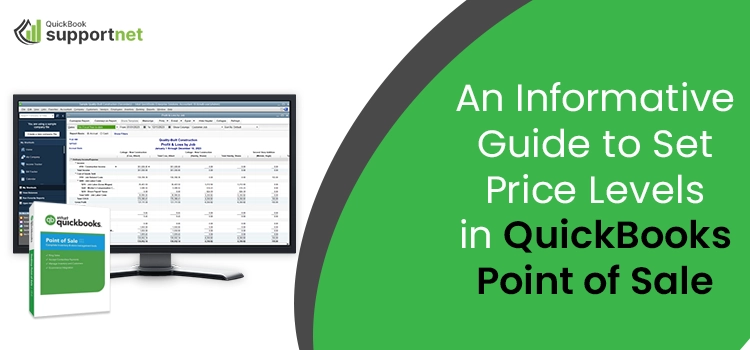Not sure how to set price levels in QuickBooks Point of Sale? You have just landed on a post that guides you through the steps of setting price levels in your QuickBooks POS solution. The price level is an incredible feature in QuickBooks POS, which enables you to create different price points for an inventory item. By configuring it, you can understand the demand for different product categories and price ranges. Let’s move ahead without any further ado!
Facing difficulties while trying to set price levels in QuickBooks Point Of Sale? Call us at @1855-603-0490 and avail of all answers to your queries within the least time applicable.
Table of Contents
More About Pricing Levels Feature in QuickBooks POS
The pricing level feature in QuickBooks allows users to set up different prices for different customers. Besides this, you can offer discounts for a specific customer or group of customers. Moreover, it also lets you tag specific prices of specific inventory items. Once you set up the pricing levels, you don’t need to make the adjustments manually. Thus, you can save time, maintain accuracy, and remain credible with the customer.
Different Ways To Create Price Levels
In QuickBooks, you can set price levels in different ways, as stated in the list:
- You can either assign price levels manually to the individual transactions.
- Alternatively, you can assign price levels to specific jobs or customers globally. After configuring the pricing level, it will be applied every time (without needing you to intervene) you create a transaction for one of them.
- Also, you can create price levels for the individual items.
Procedure For Creating Price Levels in QuickBooks Point of Sale
You can create different pricing points and use them to create discount levels for things, such as employee pricing or wholesale pricing for certain vendors. In addition to the regular price, you can add up to four different pricing levels for your inventory items. Below are the steps that can help you set up price levels in QuickBooks:
- In the first place, you need to select the File option.
- Next, select Preferences and move to the next step.
- Now, you are supposed to select the Company option here.
- Thereafter, select Pricing and then Price Levels.
- Here, you can select the Price Level Name.
- In the end, fill in the Price Markdown percentage, then hit the Save option to end the task.
Change Pricing Level When Making A Sale
You can set price rules in QuickBooks Point of Sale in advance, and they will be implemented while making sales. Alternatively, you can also set price levels while making a sale. The procedure for the same is explained below:
- When making a sale through QuickBooks POS, select I want to.
- Next, select the option labeled Change Price Level.
- Thereafter, enter the new price level you want to provide to your customer.
Changing Individual Item’s Price Using Price Level Feature
QuickBooks Point Of Sale allows users to change the price of an individual item by implementing the below-given steps:
- When in QuickBooks, select Item List.
- Thereafter, you can choose your individual item.
- Moving ahead, select the Pricing option.
- Here, you can enter the new price or discount for each of the price levels.
- After that, you can close the price levels from within the main Edit Item window.
- Now, implement the changes by selecting Save or Save and New option to finish the task.
How Can I Set Up And Use Advanced Pricing?
Setting up Advanced Pricing lets you automatically change item prices on sales. You can set the price rules from within this utility and gain better control over the sales pricing. This utility mainly gives you two options, which are:
- Create pricing rules based on which the prices of the items will be changed automatically on sales.
- Create Quantity discounts on specific items you are selling.
Things To Consider Before Turning On The Advanced Pricing
Before you set up Advanced Pricing in QuickBooks, you need to consider a few essential points, which are:
- After the activation of the advanced pricing, price levels are changed into the price rules in your QuickBooks company file.
- In case a billing rate and a price rule are both applied to an item, QuickBooks applies the billing rate and not the price rule.
- You can’t apply the price rules to the invoices or estimates created from the estimates from within the markup column.
Steps To Setup Advanced Pricing Rules in QuickBooks
Now that you know what to keep in mind while setting up advanced pricing in QuickBooks, let’s proceed further with the steps to get the task accomplished:
First Step: Enable Advanced Pricing
In the first place, you need to turn the Advanced Pricing feature on, and the following steps can guide your way:
- When in QuickBooks, select Edit, followed by selecting the Preferences option.
- Next, you need to select Company Preferences from within the Sales & Customers tab.
- Now, in Custom Pricing, you are supposed to select Enable Advanced Pricing.
- Here, you need to tell QuickBooks how you want your price rounding to be handled.
- If you don’t want to use rounding, select Don’t Round Prices.
- In case you want to use the same rounding for all price rules, click Use the same rounding across all price rules option.
- Thereafter, you can select a rounding option.
- Alternatively, if you want to set the rounding for each price rule separately, select Set rounding on each price rule.
- In the end, click OK to confirm the changes.
Second Step: Create Price Rules
After turning on Advanced Pricing, you can set up the price rules. While setting up the rules, you can use the conditions based on items, customers, class, and sales rep. On the contrary, you can create override rules if you want to exclude certain items from a price rule. Below are the steps:
- Select the Lists option, and after that, select Price Rule List.
- In the next step, select the Price Rule, then click on New.
- Using the Price Rule Name, you can enter a name for the rule.
- Now, in the Description box, give a brief description of the rule.
- After that, select Add (+) to add a condition.
- Here, you can define whether the condition applies to Items, Customers, Classes, or Sales Reps.
- You can add more conditions by repeating the same set of steps.
- Enter the date in the From area to bring the price rule into effect.
- Enter the date in the To area to bring the rule to an end.
- You can now enter the amount or percent to increase or reduce the price based on the item’s base price or cost.
- You can make the price rule exclusive by selecting the Exclusive Rule option. Keep in mind that QuickBooks doesn’t combine the exclusive rule with any other rules.
- In case you want to set custom prices for specific items, select the Price Overrides option.
- After selecting the required options, click OK to save the changes.
Third Step: Manage A Price Rule (Edit, Delete, or Disable)
After creating the price rule, there should be some settings that can help you manage the rules. Well! QuickBooks has it, and you can access it by following these steps:
- Select Lists and then select Price Rule List in the next step.
- Thereafter, right-click on a price rule.
- You can now choose any of the following to execute a desired action:
- Select Edit Price Rule, and it will help you edit the rule.
- Click on Delete Price Rule, and it will delete a rule.
- Lastly, you can disable a rule by selecting the Make Price Rule Inactive option.
Last Step: Create a Quantity Discount
The quantity discount option in the Advanced Pricing feature lets you create discounts for specific items based on the purchased quantity. For instance, you can lower the price with the purchase of every ten additional items. Below is how you can do it:
- Start by selecting Lists and then select Item List.
- Next, double-click the item for which you want to create a quantity discount.
- After that, select the Qty Discount option in QuickBooks.
- Here, you can enter the minimum number of items a customer must purchase to get the discount in Qty From.
- After entering the number for items, enter the discount amount in Discount %.
- Using the same set of steps, you can create additional quantity discounts for this item. This will help you create an additional level of discount as a specific number of items increases.
- After following the steps, select OK to implement them.
Winding Up!
The steps discussed in this post can help you set price levels in QuickBooks Point of Sale. Besides this, you can also set up and use the Advanced Pricing option by following this post until the end. If you are facing difficulty while implementing the procedures, you can get professional assistance by reaching out to our experienced professionals.
Frequently Asked Questions (FAQ’s)
Question 1. What happens when the selected item or customer is selected for more than one pricing rule?
Ans. In such a case, the default sales rate for the selected item will be shown with a message next to it, which reads: – “There are multiple price rules that apply to this product or customer.” Here, you can choose a suitable rule by using the rate field drop-down list. Moreover, you can apply an entirely different rate for the same.
Question 2. Is there any other way to change inventory item prices in QuickBooks POS?
Ans. The Price Manager in QuickBooks POS can help you change inventory item prices. Using this option, you can change regular item prices and calculate new prices. You can also change the pricing levels in QBPOS.
Question 3. What are the benefits of setting up different pricing levels?
Ans. Setting up different pricing levels for the items or quantity can encourage your clients to purchase more from you. It not only enhances the flexibility of the customers but also facilitates businesses with up-selling opportunities.
Question 4. How to speak to someone when needing help while setting up pricing rules?
Ans. If you are having difficulty setting up pricing levels and rules, you can reach out to our customer help desk and discuss your issues. Once you connect with someone from the customer service team, we will assist you with the best solutions.