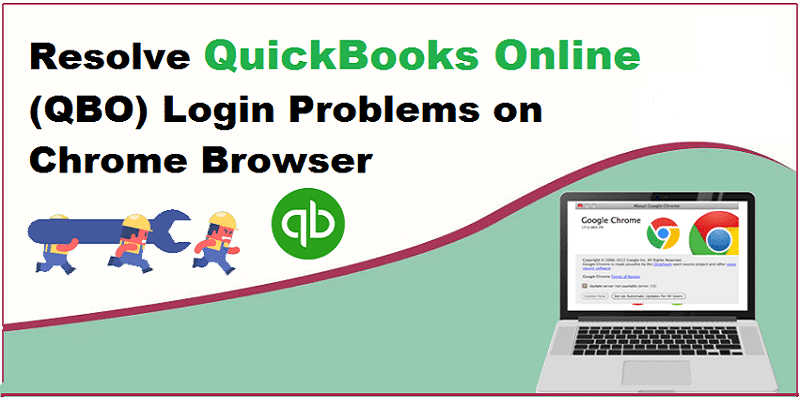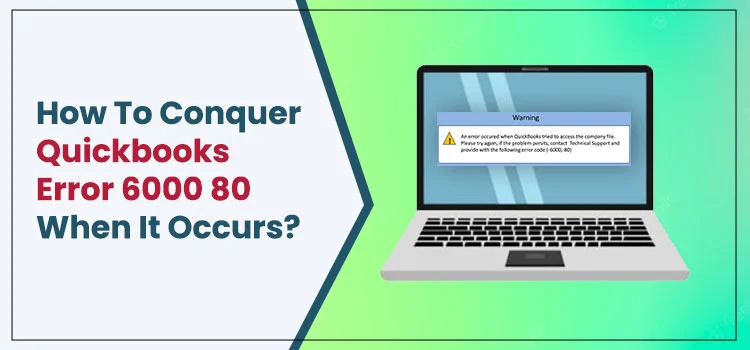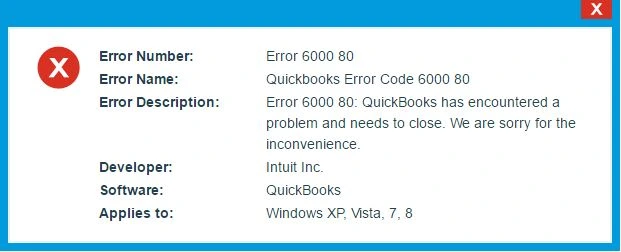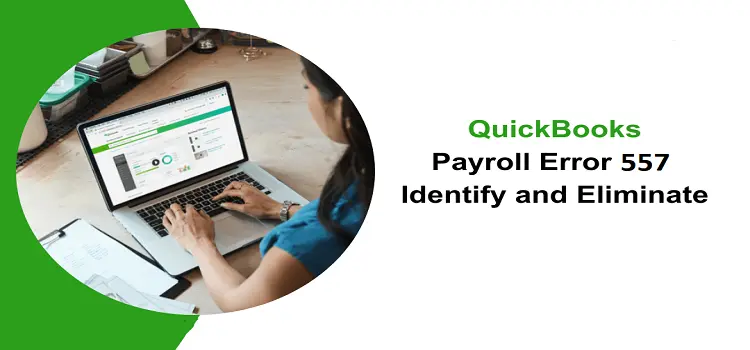Users often witness QuickBooks Online Login Problems on Chrome while using the wrong login credentials. In other instances, it might pop up when the browser settings are not configured properly. Whenever the error appears, it stops the users from opening QuickBooks Online in the Chrome web browser.
Consequently, it could affect the ongoing business tasks and put the ongoing work at a halt. So, it is crucial to get it fixed as soon as possible using the correct troubleshooting methods. Further, go through this entire post to understand the error properly and how to troubleshoot QuickBooks Online login problems on Chrome.
Encountering QuickBooks Online Login Problems on Chrome and unable to figure it out on your own? Call us at @+1855-603-0490 and connect with our professionals for a quick resolution.
What Give Rise to QuickBooks Online Login Problem on Chrome?
Knowing the possible reasons behind the error can make the troubleshooting smoother for you. Find them below:
- When you forget to sign out of the previous QuickBooks Online session appropriately, the login issue can occur when you try to sing-in the next time.
- There might be the possibility that someone else has signed into your QBO account from a different system with the same login details.
- If a user is already logged into the same credential you are using to log into your QBO account on Chrome.
- Sometimes, it is your antivirus program that can block access to the QuickBooks software.
- Also, it might evoke when the old history or cache files are affecting the performance of the Chrome browser.
What are The Different Types of QuickBooks Online Chrome Errors?
Here, we have mentioned all such errors that might arise while accessing QuickBooks Online on Chrome.
- QuickBooks Online does not load correctly.
- Unable to load the QuickBooks Online login page.
- Blank or black screen after signing into QuickBooks Online.
- The unexpected failure of Google Chrome while opening QuickBooks Online.
- QuickBooks Online does not respond after you log in to your account.
- QuickBooks Online is not working with Chrome.
How to Eliminate QuickBooks Online Login Problems on Chrome?
Now that you know the apparent reasons behind the QuickBooks Online login issues, let’s discuss some of the most relevant and effective solutions that can keep the error at bay:
Solution 1: Try to Login Using A Different Browser
If you are getting an error when signing in on your Chrome browser, try a different browser to get back into your QuickBooks Online account. Sometimes, an erroneous browser can bring forth the error; therefore, switching the browser can resolve this problem. Internet Explorer is one of the most preferred browsers you can use to access your QuickBooks Online account.
Solution 2: Use Chrome in The Incognito Window
As an alternative method, you can open Chrome in an incognito window and then open the login page of QuickBooks Online. The incognito mode has none of the cookies saved; therefore, it keeps the login issues at bay. Below are the steps to get the job done:
- Launch the Chrome browser in the first place.
- Thereafter, you need to click on the customize and control icon located on the upper right of the screen.
- Now choose the New incognito window (Ctrl + Shift + N).
- When the incognito mode opens, visit the QBO login page and enter the accurate login credentials to get back into your account.
Solution 3: Clear Your Browser’s Cache/History
The sluggish performance of your Chrome browser can also be one of the main reasons behind the error. Here, you need to clean the cache or your browsing history to fix the error. Below are the steps you need:
- First of all, open your Chrome browser.
- Next, click on the Customize and control icon and then select Settings.
- Thereafter, click on the History tab and then click on the Clear Browsing Data button.
- Here you can checkmark the boxes against the options, you want to delete or keep.
- Wait until the browsing history/cache gets deleted completely.
- Now try to perform the same step you were receiving an error with.
Solution 4: Create an Additional User on Chrome
You can also create an additional Chrome user to work with QuickBooks Online. Follow the below-given steps:
- Before proceeding any further, launch Chrome Browser and select the Settings tab located on the left.
- Thereafter, you can locate the Users section near the bottom section of the page.
- Now click on the Add New user button.
- Select the icon, then enter the new user name, and click the Create button.
Once done, you will see a new user icon on the top left corner of your browser. You may now switch between the users to access your QuickBooks Online account.
Advanced Troubleshooting
If the solutions described in the above section don’t resolve your QuickBooks Online login problem, then you need to perform the advanced troubleshooting procedures. Internet Explorer supports the QuickBooks application; therefore, the below-given steps will elaborate on the advanced settings of the IE browser. Follow the below-given steps:
1: Correct the SSL Settings on Internet Explorer
To correct the SSL settings:
- Hit the Start button and open the Run window (Windows + R).
- Next, type “inetcpl.cpl” in the open box and then hit the OK button.
- Here, Internet Properties opens on your screen and you will have to click on the Advanced tab.
- Make sure that SSL 2.0 and SSL3.0 checkboxes are marked and press OK.
- Now open your browser and access your QuickBooks Online account.
2: Change Privacy Settings
To configure the privacy settings of Internet Explorer so that it favors the access to the QuickBooks Online account, perform the below-stated steps:
- Make sure that the privacy setting is set to lower or medium. High privacy will block a lot of the weblinks.
- Now manually type and access https://qbo.intuit.com while cookies must be enabled.
- Next, go to https://qbo.intuit.com and try to open your QuickBooks Online account.
- Thereafter, open the Run window by pressing Windows + R keys together and type inetcpl.cpl in the specified area.
- Next, select the OK tab.
- Now go to Advanced Tab and then navigate to the Security option.
- Uncheck the box for the Do not save encrypted pages option.
Summing Up!
This is all about this post, and we hope you find it beneficial in resolving QuickBooks Online Login problems on Chrome. However, if you still need help with this error, you can consult with our experts through the live chat facility.
FAQ's
Ques 1. Why can't I log in to QuickBooks Online on Chrome?
Solution: There could be several reasons for login issues. Start by checking your internet connection and ensuring that you are entering the correct login credentials. If the problem persists, try clearing your browser cache and cookies, disabling browser extensions that may interfere with the login process, or using a different browser to see if the issue is specific to Chrome.
Ques 2. I'm stuck on the login page, and nothing happens when I click 'Sign In.' What should I do?
Solution: This issue may be caused by a browser extension or a cached page. Try opening Chrome in Incognito mode (Ctrl+Shift+N) to rule out any extensions. If you can log in successfully in Incognito mode, it’s likely that an extension is causing the problem. Disable extensions one by one to identify the culprit. If the issue persists, try clearing your browser cache and cookies.
Ques 3. I see a blank white screen after entering my credentials. How can I fix this?
Solution: A blank white screen can indicate a compatibility issue or a problem with the browser itself. Ensure that you are using the latest version of Chrome. If you are, try opening QuickBooks Online in a different browser to see if it loads correctly. Additionally, disabling hardware acceleration in Chrome (Settings > Advanced > System) might help resolve this issue.
Ques 4. I keep getting a 'Server not responding' error when trying to log in. What should I do?
Solution: This error can be due to network issues. First, check your internet connection to ensure it’s stable. If the problem persists, try accessing QuickBooks Online from a different device or network to see if it’s specific to your current setup. You may also want to contact QuickBooks support for assistance if the problem continues.
Ques 5. I've forgotten my login credentials. How can I reset my password or username?
Solution: On the QuickBooks Online login page, click on the “I forgot my user ID or password” link. Follow the prompts to reset your password or recover your username. You may need to answer security questions or provide the email associated with your account. Ensure that you have access to the email address on file for account recovery.