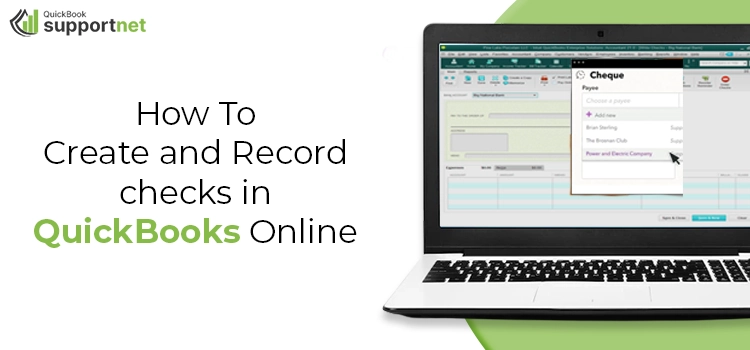Create and Record Checks in QuickBooks the checks for your expenses is mandatory so that you can properly organize the checks in QuickBooks. The users are supposed to add a check in QuickBooks whenever they purchase with a hand-written check or they wish to print a new check. As a result, it will help in keeping your account updated and all your business transactions for which it is accounted.
Further, go through this complete blog carefully to know the complete information to create and record checks in QuickBooks Online.
Having trouble while trying to create and record checks in QuickBooks Online? Give us a call at @+1855-603-0490 and have a one-to-one consultation with our experts for quick assistance.
Table of Contents
Why Is It Necessary to Print Checks in QuickBooks Online?
Nowadays, most small and medium-sized businesses prefer to make the payments by check. There are multiple other reasons why users have to print checks in QuickBooks Online. To know about all of them, read the pointers given below.
1. Large Purchases:
There are most people won’t prefer to transfer a large amount of money electronically due to the high risk of fraud. Therefore, they prefer to make payments for expensive items through checks.
2. Security:-
It has been seen that making the payment electronically is not the safest mode. Whereas, giving the third party a check will help you in giving the surety that payments from both sides are valid.
3. Timing:-
For instance, you don’t have cash in hand and you don’t want to utilize the credit. In that scenario, making the payment through the check will give you more time to get the arrangement of the money. This is so because many financial institutions may take up to 2 to 3 working days to clear the check.
4. Proof:-
By making the payment through the check, you can have the proof of purchase as sending money electronically won’t have any proof. Moreover, you have to represent the canceled check or a picture from an online banking page for giving proof of payment.
Stepwise Instructions to Record Or Create a Check in QuickBooks Online
Go through the following instructions enumerated below to record a handwritten check in QuickBooks. Moreover, you can also implement these steps to edit and print a brand-new check.
- In the beginning, click on the + New option followed by the Check option.
- After this, select the Payee option from the drop-down menu.
- Now, you are supposed to click on the Bank account drop-down menu and pick the account from which you withdraw money.
- Fill in all the mandatory details in the check fields that you require.
- Next, choose the Print Check option if you wish to launch the check queue to print now. Otherwise, mark the checkbox next to the Print Later checkbox if you desire to print the check later on.
- Tap on the highlighted Save and Close option to exit from the check window. Otherwise, navigate to the Save and New option if you wish to establish another check.
Note: If you opt for the Save option, it will add the check to your bank register but only send it to the print queue when you choose the Print later option.
However, if you have made any mistakes while creating the check in QuickBooks Online, you can void a check. Apply the instructions given below to accomplish the process.
Steps to Void a Check From the Check Page
Voiding a check through the Check Page will allow you to examine the information regarding the original transaction.
- Begin the process by clicking on the Bookkeeping > Transactions > Expenses option. Otherwise, opt for the Expenses option.
- Go to the Filter option and then pick the Check option from the Type field.
- You must pick the date range in which you obtained your check and hit the Apply button.
- Choose the check that you wish to void from the Expense Transaction list to launch it in the Check screen.
- After this, opt for the More option and then pick the Void option from the pop-up menu list.
- Hit the Yes option to give the confirmation that you want to void the check.
Detailed Procedure to Print Your Check in QuickBooks Online
For instance, if you are recording the hand-written check then after saving the check you are all good to go. Whereas, if you have opted for the Print Later or the Print Check option, it means that you can print the checks from the print queue instantly. For that, you must implement the below-listed steps appropriately.
- To commence with, move to the + New > Print option.
- Now, you are supposed to insert your check into the printer appropriately. Tip: You can initiate the test print on plain paper to verify the alignment so that your checks won’t get wasted.
- Choose the checking account from which you have generated the check from the dropdown menu.
- Within the field of Starting Check. No, add the check number of the first check within your printer.
- Tick mark the checkbox present beside every check that you want to print.
- Moving ahead, opt for the highlighted Preview and Print option.
- If you see that everything is right, go for the Print option to proceed further.
- After this, if you are able to print the checks properly, choose the Done option.
- On the other hand, if you won’t be able to print the checks properly, tap on some checks that need a reprinting option or keep checks in the Print checks list.
Summing It Up!!
Through this post’s help, we hope you have gained immense knowledge regarding how to create and record checks in QuickBooks Online. However, if you need any additional help you can get in touch with our experts anytime through live chat.