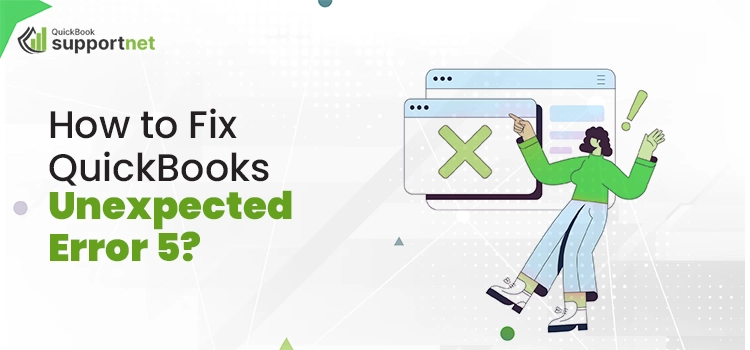QuickBooks is one of the most advanced and well-favored software. It is loved by millions of people because of its top-notch features. But with all the features, there are a few errors, as well, that QuickBooks User faces; one of them is QuickBooks Unexpected Error 5. This Error arises when the QuickBooks Data Base Service user can’t access their Company File from its location. If you are also among such users, who are stuck with this Error, read this blog to find the Apt Solution.
Are you facing Trouble while rectifying QuickBooks Error 5? If yes, then dial @, and get your Solution immediately.
What is QuickBooks Unexpected Error 5?
Whenever a user encounters this Error, an alert message will come up on your screen that says:
“Got unexpected error 5 is a call to NetShareGetInfo for Path.”
It affects the different versions of QuickBooks software as well, including the QuickBooks POS. You may experience this Error while installing the POS hardware, using the company file in a multi-user mode, or opening the QuickBooks function.
What are the causes that evoke QuickBooks Unexpected Error 5?
In this section of the blog, we have mentioned all the reasons that terrify QuickBooks Error Code 5 in your System. Once you know the reasons, it will be easier for you to troubleshoot the Error effortlessly.
- Your Company Data file is damaged.
- You might be using an outdated version of the QuickBooks Software.
- There must be viruses or malware present in your System.
- .ND (Network Data) file might be corrupted.
- There might be an interval between the workstation and your Company File due to network issues.
- You might not have enough permission to utilize the specific company File in the Multi-user mode.
- In case the System file or registry entry is deleted.
- If the System is forced to shut down.
What is the Procedure to Fix QuickBooks Unexpected Error 5?
Now, let’s move ahead and see how you can rectify QuickBooks Error 5 efficiently in just a few steps:
1st Method: Remove and Recreate QuickBooks Company File User
To remove and recreate the users account, follow the instructions given below:
Remove the User
- Firstly, open the QuickBooks Software and head to the Company section.
- Next, you have to choose the Users.
- Moving ahead, select the Setup Users and Roles option.
- Now, choose the User from the user list, and lastly, hit ok for the Confirmation.
After removing the users, you have to re-create a new user; this will help you in rectifying the Unexpected Error 5 in QuickBooks.
Re-create the User
- Choose the Users and Roles button.
- Thereon, create a new Username for the New User.
- After that, create a New Password and confirm it again.
- Lastly, establish the Roles for the User, and hit the Ok Button.
2nd Method: Disable the User Account Control on Windows
User Account Control is a feature that helps you by restricting unknown changes to your Windows Operating System. Sometimes, it can also stop you from using the company file. Thus you have to disable it for a few moments to access the Company File.
- Begin the process by selecting the Start button and choosing the Control Panel.
- Thereon, look for the User Account from the search bar and click it.
- Next, you have to tap on the Change User Account Control Settings.
- Hit on Yes, and move the slider button to the Never notify end.
- Select Ok and restart your Window.
- Now, rerun QuickBooks and check if the Error is resolved.
Note: In case error 5 in QuickBooks is fixed now, then ensure to Enable the UAC on your Windows.
3rd Method: Fix the Damaged Company and .ND File with the help of File Doctor
Alternatively, you can also use the QuickBooks File Doctor to resolve the QuickBooks unexpected Error 5.
- Initially, install the QuickBooks Tool Hub.
Note: The QuickBooks user who has a 2020 or later version of the software can simply go to the Tool Hub download page by hitting the QuickBooks Tool Hub option, present in the Help tab. However, if you can’t find it in the Help box, then look for it online by going to the official website of Intuit. Once you find Tool Hub, download it.
- After downloading, look for the setup file named QuickBoosToolHub.exe and install it in your System.
- Now, follow the on-screen information to complete the installation process. After installing, open the QuickBooks Tool Hub.
- Now, head to the Company File Issues option, and hit on the QuickBooks File Doctor to initiate the file repair process.
- Now, look for the Company File, and once you find it, select it.
- Tap on the Check your File tab, and then click on the Continue button.
- QuickBooks File Doctor will now do your work; it will find the issue in the Company File on its own and repair it as well.
4th Method: Provide the File Share Access
Error 5 in QuickBooks can also appear if the file share for the Company File is disabled. Thus enable it by following the given steps:
- Firstly, Open File Explorer.
- Thereafter, right-click on the folder wherever it is saved.
- Now, choose the Properties button, followed by Sharing tab.
- Next, you have to select partial or full sharing according to your Business needs.
- Lastly, select the Apply button and tap on the Ok tab.
5th Method: Download the Reimage Repair Tool
Reimage is an online System repair tool that rectifies all the known errors a Computer faces.
- In the beginning, download the reimage repair tool and save it on the desktop.
- Thereafter, navigate to the file location, click on the File, and hit Yes on the prompt.
- Now, do the Automatic Scan.
- Unmark the checkbox, then select the install button; the tool will now get scanned on its own.
- Now, you have to start the repair process.
- At Last, relaunch QuickBooks and check if the Unexpected Error 5 is resolved.
6th Method: Get the latest version of QuickBooks POS
Another thing you can do to resolve Error 5 in QuickBooks is to update the QuickBooks Point of Sale to its latest version.
- At First, Sign in to your point of Sale System as an Administrator and head to the Help option.
- Now go to Software Update and choose the Updater Preference.
- Tap on the General tab, and choose the Auto Download Updates Button.
Note: You can also opt for the Notify Me button to get all the latest notifications regarding the updates. - End the process by hitting the Ok tab.
7th Method: Delete and Install the QuickBooks Desktop
If none of the above processes works in your favor, then you might have to delete and reinstall the QuickBooks Desktop from your System.
- Open the Run dialog box by pressing the Windows+R button.
- In the search box of the Run box, enter appwiz.cpl.
- Now, once the Window is open, there you have to look for QuickBooks.
- Once you are in it, double-click on it, and select the delete button to remove QuickBooks and its features.
- Now, go to Inuit’s official website, and download the QuickBooks program again.
- Once it is downloaded, go to the File and install it properly by following the on-screen prompt.
Bottom Line!
We hope this blog will help you in rectifying the QuickBooks Unexpected Error. However, if you get stuck in some process while fixing the issue, you can get help from our QuickBooks professionals using the live chat button. Moreover, you also have the option to email us all your Queries and get a proper solution in the shortest time possible.
Frequently Asked Questions!
Question 1: How to Delete a User if you want to fix QuickBooks Unexpected Error 5 Call Netsharegetinfopath?
Answer: If you want to resolve the Error by deleting a user, check the steps given below:
- Open QuickBooks Desktop and head to the Company tab.
- Open it, and tap on the Users option.
- Next, you have to select the Setup Users and Roles button.
- Now, click on the User you want to delete from your List.
- Finally, tap on the Ok button and confirm the process.
Question 2: Is it possible to fix an Unexpected error 5 in QuickBooks using File Doctor Tool?
Answer: QuickBooks File Doctor tool will help you in fixing the Error effortlessly. You just have to follow a few instructions, and you are done.
- Begin the process by downloading and installing the File Doctor Tool in your System.
- Thereafter, Run the Tool in the System.
- Now, Scan all the files and folders to find the Error.
- Once the file doctor tool finds the Error, it will repair it.
- Lastly, when the process is complete, the Tool will look for the Error again.