QuickBooks provides the payroll facility that enables the users to pay their employees on time, keeping track of their working hours etc. The main purpose of this feature is to reduce the stress of manually creating the payroll and the hassle of maintaining the payroll records of the employees. However, if you want to use the payroll feature in QuickBooks then it is necessary to payroll setup in QuickBooks Desktop. Read this comprehensive post to know all the details that are required to set up payroll in QuickBooks Desktop easily without any further delays.
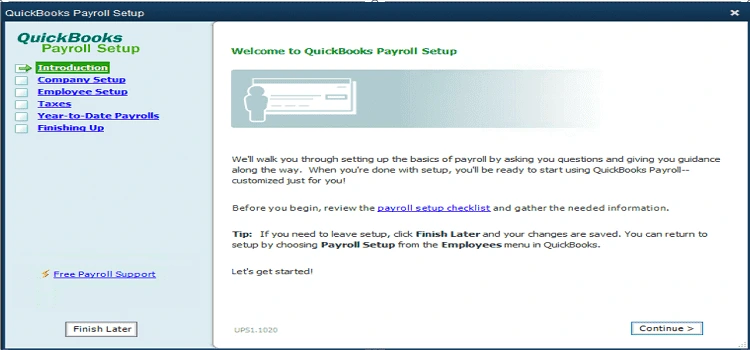
Table of Contents
Stepwise Instructions to Setup Payroll in QuickBooks
Are you struggling while setting up payroll in QuickBooks? If that’s so then don’t worry and go through the steps listed below.
Step 1: Get your Payroll Subscription Activated
You are required to activate QuickBooks Desktop Payroll Basic or Enhanced Payroll annual subscription after purchasing it. The procedure of activation may differ if you purchase online, by phone or via retail store.
A. Activate your Subscription purchased via Online or Phone :-
You will obtain the 16 digit service key via email while purchasing the QuickBooks Desktop subscription via Online or Phone. In order to continue using the QB feature you are required to enter this key. If you are unable to find the service key then check your junk folder or automated service key retrieval tool. You are supposed to logged in via your Intuit account. Follow the steps listed below to activate the QBDT.
- Initially, open your QuickBooks company file.
- After that, go to Employees> Payroll > Enter Payroll Service key.
- Thereafter, tap on the Add option.
- Then, you are required to input the service key that you have obtained on your registered email id with QuickBooks.
- After this, click Next and then tap on the Finish option.
- Select the Ok option once you receive the Payroll Update message on your computer screen.
- Finally, ensure that your service status is Active and then tap on Ok option.
B. Activate the Subscription purchased via Online store:-
- In the first step, open the QuickBooks company file. Then, tap on Employees > Payroll> Install Payroll from the box.
- Now, input the details into the Payroll License and Product Information page. You can acquire your QuickBooks license number on the brightly colored sticker inside the box.
- Choose the Continue option and go through the steps shown online to accomplish your payroll activation including adding service key.
Also Read – How to Setup the QuickBooks Desktop for the First Time?
Step 2: Fill the online application/make a Payroll PIN
Now, you are required to connect your bank account so that you can access the direct deposit and we can pay and file taxes. To complete the online application follow the steps listed below:
A. Assemble your business and Principal Officer details:-
must have your business legal name, address and Federal Employer Identification Number(FEIN).
- The users must have the principal’s officer name, home address, Social Security Number and birth date.
- Moreover, you must have the user ID and password for your business bank account online. Otherwise you must have routing and accounting number for the account you wish to use for direct deposits and payroll taxes.
B. Fill-Out an Online application:-
- Initially, go to the Employees option > My Payroll Service > Activated Assisted Payroll.
- Go through the instructions displayed on-screen and then input the details within the application wizard.
- Make your payroll PIN and ensure that the PIN must be of about 8-12 characters, letters and numbers only.
Step 3: Accomplish your payroll setup tasks
In this particular task, users are supposed to add their employees, set up federal and state payroll taxes. Also, you need to add any paychecks and tax payments that you have already paid during this year. There might be the chance that it may take time to get your payroll info into QuickBooks. Therefore, the setup enables the users to add info as per your suitability. In order to get the setup tasks, you are required to follow the steps as follows:
- In the first step, open your QuickBooks company file
- Then, move to the Employees and then tap on the Payroll Setup option.
1. Steps for adding employees:-
Before moving ahead to add the employees you must have the information such as hire date, birth date, pay rate, completed W-4 form, any paycheck deductions, bank details, etc.
- In the first step, open QuickBooks Desktop and then add the basic employee details within the required text fields. Then, click on Next option.
- After this, you have to enter the compensation that may include information such as pay items, rates and pay frequency. Further, opt for the Next option.
- Now, fill out the personal details carefully and then tap on the Next option.
- Thereafter, pick the mode of payment between physical check or direct deposit and fill the bank details correctly.
- Tap on the Next option and input the tax details appropriately within the required text fields.
- Finally, review the details carefully and make changes if required and then choose the Done option.
2. Steps for setting up company (pay items, deductions, PTO):-
In this procedure you can either choose the preset lists of items, insurance benefits and retirement deductions or you can set up customer items. If you give paid vacation to your employees or any sick leave then you have to mention that also.
- Initially, click on the Employees option and then tap on Payroll Setup.
- Ensure that you have added at least one employee. For that click Company and you will get a list of pre-selected compensation items.
- If there are some items that are not required then click on the toggle in the Status column.
- You may also add the pay items to your employees by choosing Assign to Employees. Tap on Insurance Benefits if you offer medical, dental vision or other insurances.
- Tap on Add, choose the insurance item from the insurance benefit type drop-down.
- If you offer Retirement benefits then choose the option of Retirement Benefits.
- Also, you may set up the sick or vacation leave by tapping on the Paid Time Off option.
- After this, you will get the pre-selected items or you can choose the Add option and then select from Miscellaneous Type drop-down.
3. Steps to Setup Taxes:-
For setting up the taxes the users must have a Federal Employer Identification Number (FEIN), state account numbers and State Employment Insurance rate.
In order to set up taxes, open QuickBooks then click Employees > Payroll Setup. Then, you must choose the report which the IRS requires for reporting your wages and taxes. Your federal taxes are already pre-set and this will represent all taxes for your state. For adding SUI rate, click Unemployment item > Edit > Next > Add your rate. Then, set up your bank account in Charts of accounts, add account number, deposit frequency and click Schedule Payments. After that, input the details required for each tax. Click Enrollments to get guidance to enroll in electronic payments and filing IRS.
4. Enter Pay History:-
The users are required to add the paychecks and tax payments if you have already paid it to your employees. These details may include pay stubs or reports for each of the employees paid during the entire year. Also, you must have the information related to tax liability reports or tax payment receipts or statements.
5. Review and Finalize:-
If you have input the pay history, you are required to enter federal and state filing details for closed quarters. QuickBooks will go through all the pay history details and detect errors. Thus, it ensures that your W-2 statement is appropriate.
Step 4: Activate your QuickBooks Service and sign your payroll authorization forms:-
After winding the setup tasks contact the experts and they will ensure that everything is set up appropriately so that you can create the paychecks easily. Also, the experts will guide you on how to activate your service.
Once your subscription is active experts will send the principal an email by attaching the payroll authorization forms. You are required to sign the forms by the principal officer and sent back to the experts as soon as possible so that they can easily file taxes and file your forms.
Closure
So, here we end this post and hope that now you get a better understanding on how to setup payroll in QuickBooks Desktop. However, if you are encountering any issue even after implementing these steps then you may contact our QuickBooks experts for complete guidance.

