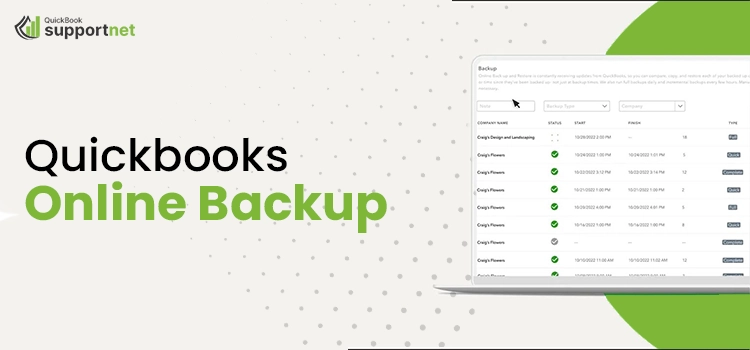Are you stressed about keeping your company data safe from getting into the wrong hands? Worry Not!! Now businesses can keep their crucial company data safe by generating the QuickBooks Online backup. Once you establish the backup online, it will create a duplicate copy of your file. Thus, it will safeguard the data if it gets deleted accidentally. Furthermore, stick to this blog until the end and accurately accomplish the backup process.
Are you looking for the appropriate steps for QuickBooks Online Backup? If yes, consult with our professionals anytime and resolve your issues instantly.
What is the Data That you can Back up in QuickBooks Online?
Here, we have listed all the data you can back up in QuickBooks Online. Let’s begin exploring them.
| Transaction Data | Complete List Of Data | Other Data |
| Payments | Tax Agencies | Preferences |
| Bills & Bill Payment | Currencies | Entitlements |
| Credit Memos | Payment Methods | Attachments |
| Journal Entries | Budgets | Inventory shrinkage and adjustments made to backup as journal entries. |
| Invoices | Terms | Exchange Rates |
| Estimates | Accounts | Intuit Payroll Info Backup as Journal Entries. |
| Purchases & Purchase Order | Tax Codes and Tax Rates | Company Details |
| Time Activities | Vendors (except the tax fields) | |
| Refund Receipts | Departments | |
| Transfers | Employees (except their SSN) | |
| Deposits | Items | |
| Sales | Classes | |
| Receipts | ||
| Credit Memos | ||
| Vendor Credits |
What is the Data That You Can’t Backup in QuickBooks Online?
In this section, we mentioned the data you can’t back up in QuickBooks Online.
- QuickBooks Online Payments info
- Audit Log Entries
- Reconciliation Reports
- Account-based billable expenses
- Custom Reports
- Delayed Credit and charges (although associated invoice are backed up)
- Account-based billable expenses
- Item-based billable expenses with markup
- Customer types and price rules
- Bank feeds and their links to transactions and bank rules
- Customer types and price rules
- Recurring transactions
- Custom form templates
Simple Process To Conduct QuickBooks Online Backup
Turning off the Online Backup and Restore application is necessary to initiate the QuickBooks Online Backup Process. With this, QuickBooks will automatically generate the backup of your data. Once you are all set, it will eventually track the modifications you have made to the company data.
Enable the Online Backup and Restore the Application
- Start the process by choosing the Settings menu.
- Afterwards, head towards the “Back Up Company” and proceed further.
Note:- There might be the possibility that you have to login to your Intuit Account and hit the Authorize to move further.
Generating the One-Time Backup Manually
If you wish to conduct the QuickBooks Online backup file during your important task, you can prepare the manual backup anytime. For that, you must carry on with the instructions outlined below.
- Initially, move to the Settings menu and hit the Back Up Now option.
- Soon after this, hover your cursor over the Add Company option.
- After that, choose the company you wish to backup by clicking on the Search for a company drop-down menu.
- Thereon, hit the Next button, followed by Connect.
- Navigate for the company you wish to backup and choose the Action drop-down menu to hit Run Full Backup.
Store Your Backup File in DropBox or Google Drive
The users can save their backup into Dropbox or Google Drive when you link their account. For this, you must use the steps given below attentively.
Link Your Google Drive or DropBox Account
- In the beginning, move to the Settings menu and hit the highlighted Back up Company option.
- After this, you must hover your cursor over the User menu and proceed further.
- Thereon, you must pick the location where you wish to store the backup file.
- Furthermore, head towards the Link Google Drive or Link Dropbox option.
- Thereon, go through the instructions on-screen to allow QuickBooks to establish the backups.
Procedure to Create Backup Via QuickBooks Online Backup Service
Before proceeding further, you first have to logged into the QuickBooks Online Backup Service. Thereon, once you obtain the Account ID and Password, you need to install the Online Backup Client program using the steps below.
- In the beginning, you must download the setup file of the QuickBooks Online Backup Client program from its official website.
- After this, once the download ends, you must install it on your device.
For Windows 7 or Vista:-
- The users must right-click on the MSI file and choose the Run As Administrator option.
Windows XP Users:-
- You must hit the Run option to initiate the installation process.
- If you get a Security Warning regarding running the QuickBooks Online Backup, tap on the Run button.
- In the next step, navigate to the Next option in the QuickBooks Online Backup Setup Wizard. Then, follow the instructions given on the screen to install the program.
Stepwise Instructions to Use Intuit Data Protect and Backup QuickBooks Online
You can also use Intuit Data Protect and Backup QuickBooks Online as an alternative backup method.
- Primarily, launch Intuit Data Protect on your device and then choose Back Up Now.
- To launch Intuit Data Protect, look for its icon on your system tray. Mainly, you will locate this icon beside the system clock.
- Once you get the Intuit Data Protect icon, right-click on it and choose the Open Intuit Data Protect option.
Simple Process For QuickBooks Online Backup Restore
You must access the backup file to recover data from a particular date and time. The QuickBooks Online Backup restore is time-consuming as it may take up to 1 hour to complete the restoration process. However, the less the company data will be, the less time it will take to restore the backup.
- To start the process, navigate to Settings and pick the Back Up Company option.
- You are supposed to look for the company to which you wish to restore the backup.
- Once selected the company name, choose the Restore option by clicking on the Action drop-down menu.
- After that, you must pick the date from the Date Field section and then choose the time you wish to restore.
- Now, browse to the “Ready to restore your backup?” section, include “Agree,” and hit the Next button.
- Soon after this, if you get the list of recommended actions, go through them first. Once you have completed everything from the list, opt for “Refresh to Continue”.
- Conclude the process by hitting the Start Restore option.
Execute the QuickBooks Online Backup Download Process
In this blog section, we have discussed how to perform the QuickBooks Online Backup Download process.
- First of all, launch the QuickBooks Online software and log in as an administrator.
- Thereon, tap the “Start Download” button and click the “Run” or Grant option from the Security Warning window.
- After completing the QuickBooks Online Backup Download process, hit the “Run” button. With this, it will initiate the online backup client installation.
- Thereon, tap the Next button to install the application within the default location.
- After that, you must keep hitting the Next button on the different installation screen until you add the account ID and password.
- After including all the details accurately, select the OK button.
- Eventually, with this, your installation process gets completed.
Drawing to a Conclusion!!
We hope that now you can easily conduct the QuickBooks Online Backup process. However, if you are facing any difficulty while doing the backup, you must consult with our professionals anytime via live chat. You will receive useful tips to overcome the issue right away.
Frequently Asked Questions (FAQ’s)
Q1. What would happen after restoring the backup of QuickBooks?
Ans. Once you have successfully restored QuickBooks, it will automatically use the data backup file to establish a new file. It will replace your existing data file with the backup company file.
Q2. Where can I find the QuickBooks backup files on my computer?
Ans. You can locate the QuickBooks backup files on your computer in the local disk. To search for the File in the local drive, follow the path “C: >> Users >> Public >> Documents >> Intuit >> QuickBooks >> Company Files.”
Q3. How can I send the backup copy of QuickBooks Online to my accountant?
Ans. To send an accountant the backup copy of QuickBooks Online, follow the steps below.
- Launch the QuickBooks application and navigate to File> Backup Company > Create Local Backup option.
- Ensure you have chosen the Local Backup and save the File where it is easily accessible.
- Thereon, send the backup file to your CPA/ tax via a secure portal.
Q4. What should you do to safeguard your company data?
Ans. Every time you change the data files, the data will automatically be saved into two drives. The data is copied to a third-party drive. In short, if any of the drives got damaged, the data remained safe with the rest of the two drives. Moreover, automatic backups are also prepared every night.
Also Can Read:-