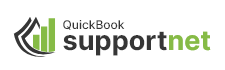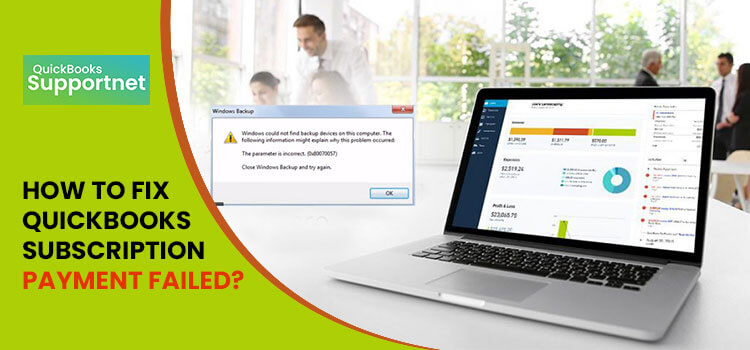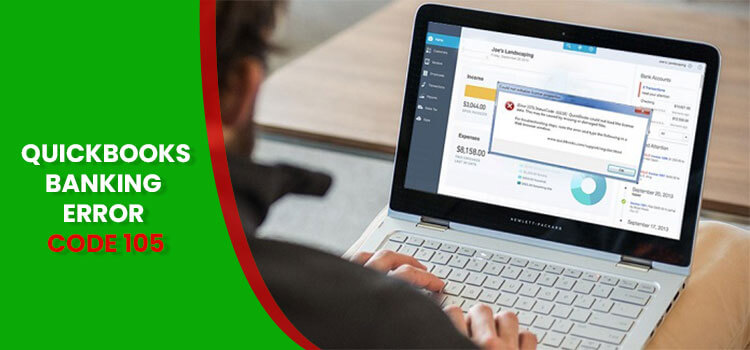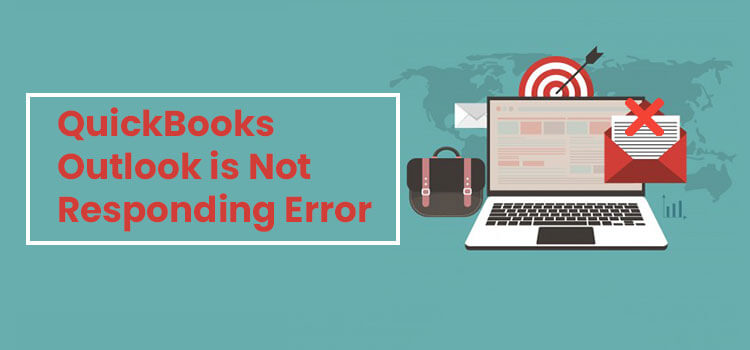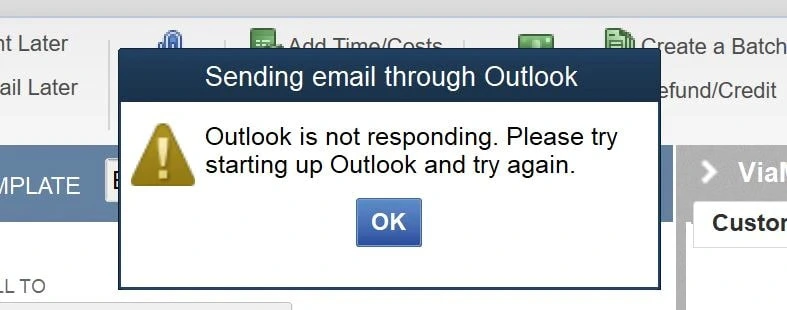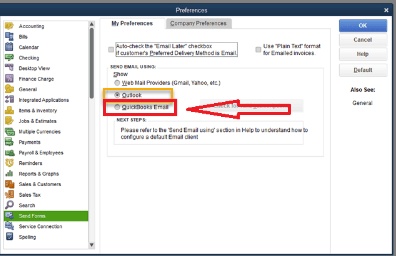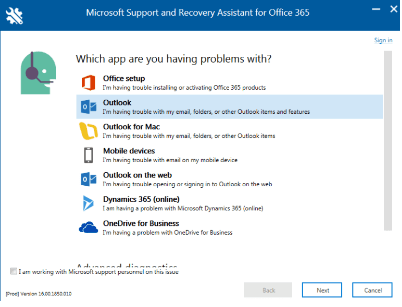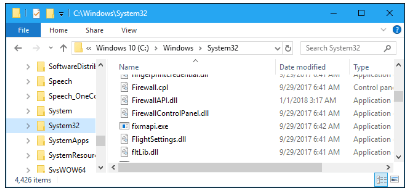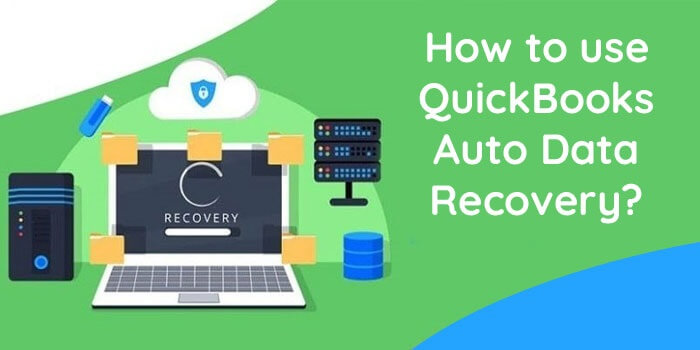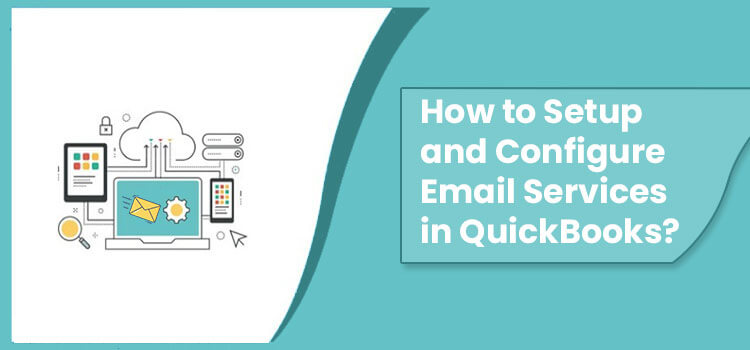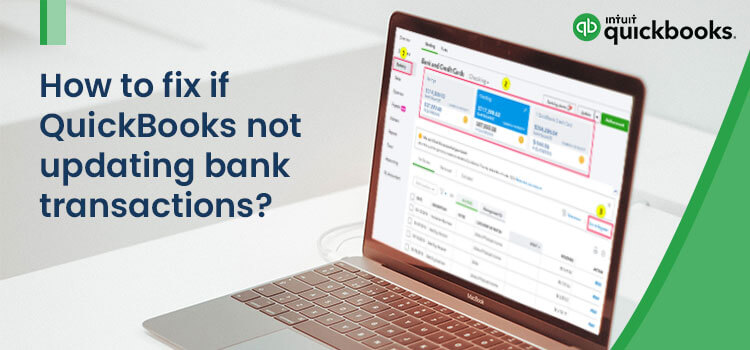Are you finding difficulty in making payment of the QuickBooks Online Subscription? If you are receiving the email with ‘subscription payment failed’, then it means that QuickBooks cannot charge the billing account for the subscription. It can be because of the card detail information mentioned on the QuickBooks may be out of date, invalid or the card issuer have declined the payment.
In order to rectify this error, you need just to update the billing information saved in your QuickBooks accounting software. You can take the help of trained technicians for updating the payment information of the QuickBooks. You have to dial QuickBooks support number to speak with the experts who are available 24*7 round the clock to help you in fixing the error.
Steps to fix “QuickBooks Subscription Payment Failed”
Update Your Billing Information in QuickBooks
- You need to sign in to your QuickBooks Online.
- Then select Settings option and then click on Company Settings.
- After that, you need to select on the tab of Billing and subscription.
- Now select Edit option for your Payment Method.
- You need to update your billing info and after doing it select Save option.
Once you have updated your billing information in QuickBooks, it will take up to 24 hours to activate your account. If you still witness any error, then move on to the next solution.
Read Also : QuickBooks Error Code H202
Review Your Billing Information
If even after updating your billing info you still witness issues, then you need to go back and edit the payment method again. Here are a few things that you must check:
- You need to ensure that there are no special characters or symbols in your billing address as they can cause errors.
- Make sure that every field on the screen of payment method is filled in, even the Postal code.
- Then update your billing information in a private web browser. You need to clear the web browser cache before updating the billing information.
- You should even check in with your bank to make sure that QuickBooks is approved for billing your bank account.
If even after applying the above two solution steps the payment failed, then you don’t have to worry as you can easily take the help of experts. You only need to call customer care to speak with the trained experts so that they can help you in fixing the error from the roots itself.