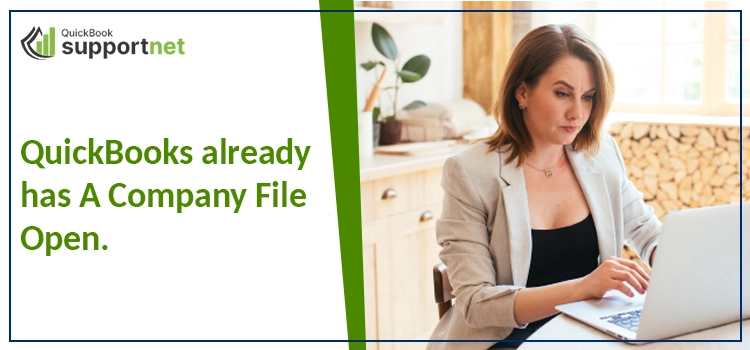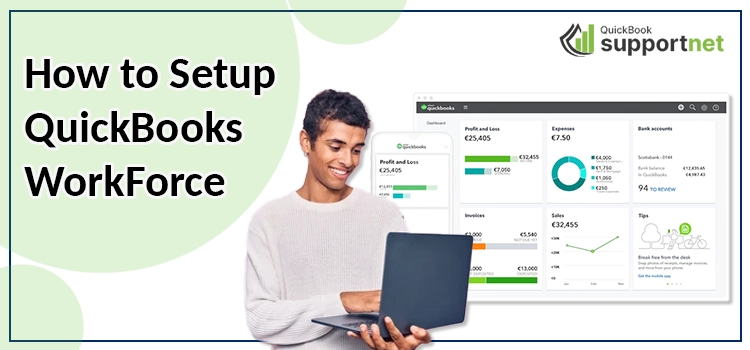Usually, the users might end up with QuickBooks already has a company file open issue while launching the data file. In other instances, it might pop up when the multi-user setup on the server computer and workstation is inappropriate. Every time the error occurs, it flashes the following error message on your computer screen indicating:
“QuickBooks already has a company file open”
However, fixing the Can’t open QuickBooks already has a company file open issue is mandatory using the correct techniques.
Facing difficulty while resolving QuickBooks already has a company file open issue? Connect with our professionals by placing a call at @+1855-603-0490 and resolve your issue within the shortest time applicable.
Factors Responsible For “Can’t Open QuickBooks Already has a Company File Open” Problem.
Here, we have listed some of the prominent causes why users cannot access the QuickBooks Data File.
- It might occur when users utilize different paths to access the QuickBooks company file.
- There might be the possibility that the third-party applications running in the background is creating issues with QuickBooks processes.
- Sometimes, it may occur when QuickBooks Database Server Manager is not running properly.
- Another reason may be the inappropriate setup of multi-user mode in QuickBooks.
Recent Post – How to Setup QuickBooks Workforce in QuickBooks Desktop
Simple Solutions to Apply When QuickBooks Says Company File is in Use
Go through the simple resolution methods listed below to overcome QuickBooks already has a company file open issue.
Solution 1: Restore the Newest Backup of the QuickBooks Desktop
You must verify that you are utilizing your device’s newly released version of QuickBooks updates. However, if it’s not installed already, get it installed to remove the minor glitches that might interrupt while accessing the data file.
- In the initial stage, hit the F2 key from your keyboard to bring the Product Information window into view. Herein, you must look for the QuickBooks version you use on your device.
- Move to the QuickBooks Help menu and tap the Update QuickBooks Desktop option to install the newly launched version.
- Once you have downloaded the updates, go through the instructions on-screen. Later on, open the QuickBooks application to opt for the Install Now option.
- Finally, verify whether you can launch the data file without encountering the error.
Solution 2: Turn On Server Hosting and Disable Workstation Hosting
If you are still experiencing the error, then you must try to figure out the hosting setup on your server computer and on all workstations. For that, apply the stepwise instructions given below thoroughly.
- Firstly, launch QuickBooks and move to the File menu.
- Afterwards, hover your cursor over the Utilities tab followed by the Stop Hosting Multi-User Access to turn off the multi-user mode.
- You are supposed to run the same steps on all the workstations to switch on the single-user hosting mode.
- Thereafter, launch your server computer and go to the File menu > Utilities option.
- Hit the Host Multi-User Access to switch on the multi-user hosting on the server computer and repair the hosting setup.
- After this, try accessing the QuickBooks data file on the network and check whether you can access the file.
Also Read – How to Recover data with QuickBooks Auto Data Recovery
Solution 3: Use the Task Manager to End All the Background QuickBooks Processes
- Firstly, end all the background processes in QuickBooks by accessing the Task Manager.
- Afterwards, hit the Ctrl + Shift + Esc keys together to launch the Task Manager.
- Proceed further by tapping the Processes tab and navigating the QuickBooks processes running.
- Furthermore, look for the process named QBDBMgrN.exe, right-click on it, and pick the Delete option.
- Finally, implement the same process for other QB processes to delete them, and once completed, re-open QuickBooks.
Solution 4: Give a New Title to the .ND and .TLG files To Repair The Damage
At times, the damage in the Network data (.ND) and transaction log files (.TLG) might obstruct QuickBooks from accessing the data file. Therefore, repair the damage in these files by renaming them by performing the steps below.
- To begin with, move to the QuickBooks File Directory and navigate to the files with .ND and .TLG file extensions.
- Once you get these files, right-click on them one by one and opt for the Rename option to alter the filename.
- Now, include .OLD with the name of the file name as a suffix and press the Enter key to restore the changes made.
- Finally, try opening both these files and look whether you are still receiving the same error.
Solution 5: Verify QuickBooks Company File is Opening
- First, open the Start menu by tapping its respective icon from the desktop.
- Afterwards, look for the File Explorer and tap on it to open.
- Following this, navigate to the QuickBooks.exe file you will locate from the QuickBooks folder.
- Hold down the Ctrl key and double-tap on the QuickBooks.exe file to open it on your device. Herein, you must ensure you won’t leave the Ctrl key until the QuickBooks Desktop is opened on your computer screen.
- Then, try launching the data file; if you cannot access it, try once again by launching the sample data file.
Also Read – Resolve QuickBooks Error 6147
Final Thoughts!!
With the help of this comprehensive guide, we assure you that you can easily resolve QuickBooks already has a company file issue. However, if you still encounter the same issue or require any expert’s help, connect with our professionals through live chat. They will analyze your issue properly and suggest the proper solutions within no time.