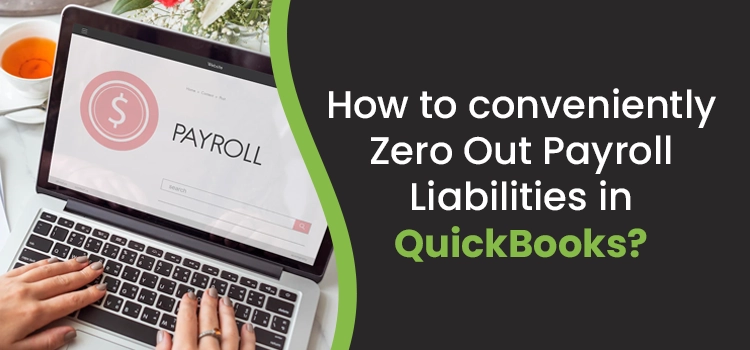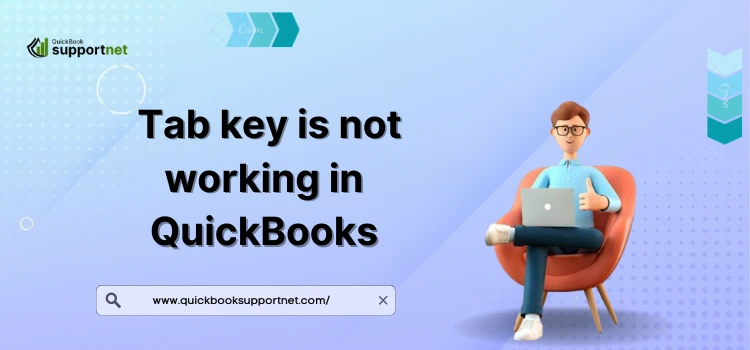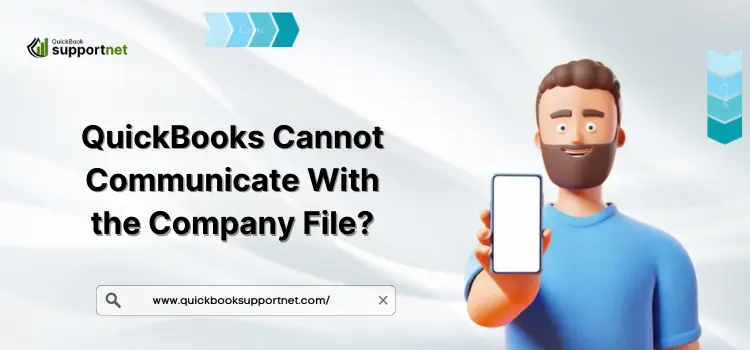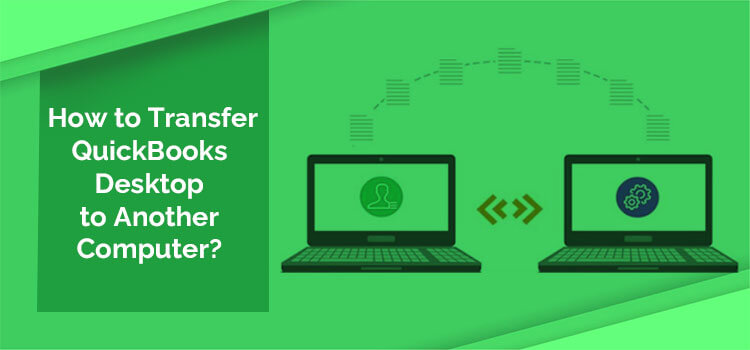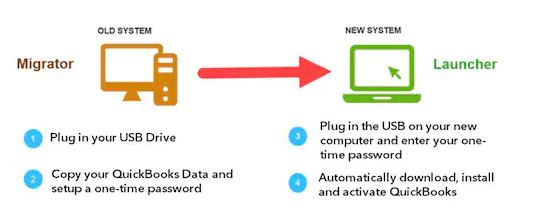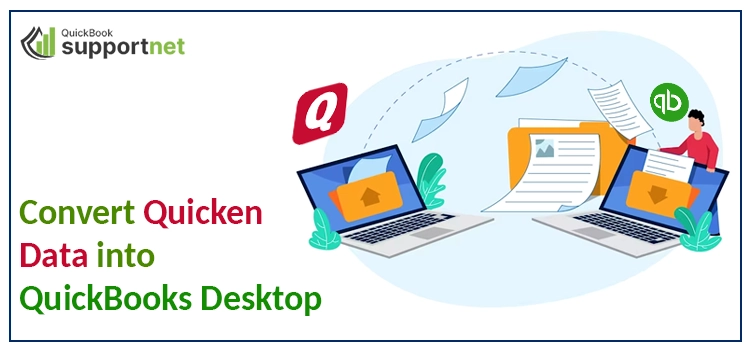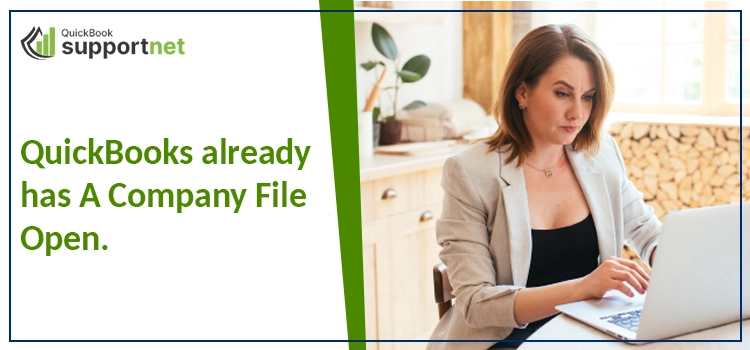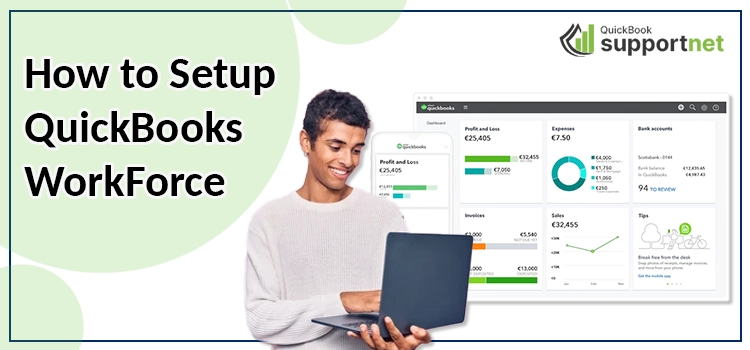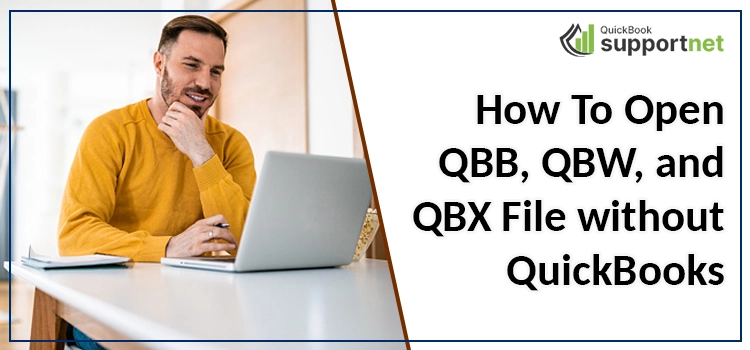Do you have a tendency to over-renumerating your taxes? Not to worry anymore. As a taxpayer, most of us make mistakes when it comes to computing our taxes. If you are using QuickBooks for paying your taxes, it is required to zero out payroll liabilities in QuickBooks so as to get over any inaccuracies in the payment of taxes. In simple terms, liability is the particular taxation amount of the employees that are supposed to pay them by their company or organization but they didn’t receive yet.
The payroll liabilities balance report comprises information regarding the payroll items allocated to a liability account, deductions, and many other company contributors. In this write-up, we’ll unwrap all the relevant details related to the same so stay tuned till the end.
What do you understand by Payroll Liabilities?
Just like other types of liabilities, Payroll Liabilities are the amount that you don’t pay to your employees; however you owe it to them. This contains a specific amount of payroll taxes that are supposed to pay by the employees.
Some instances of payroll liabilities are as follows:
- 401 (K) contributions
- Union dues
- Garnishments used for child support
- Health Insurance Contributions
Why is it required to zero out payroll liabilities in QuickBooks?
There are some primary factors that necessitate zeroing out of payroll liabilities in QuickBooks; a few of them are enumerated below:
- You might need to zero out liabilities in case the workers are no longer receiving checks.
- Zeroing out payroll liabilities is imperative when you plan to make adjustments to the Health Savings Account covered by the commitments of the company to its employees.
- When the employee compensation equals the net estimated compensation, zeroing out is also a must.
- The compulsion of Paying all the liabilities makes zeroing out an inevitable process.
Reasons that take place while reconciling payroll liabilities in QuickBooks!
Whenever you try to reconcile payroll liabilities in QuickBooks, you may end up with some technical glitches due to certain causes. Here’s what:
- If the employee has received more than the original payroll amount, you may have to deal with some errors while reconciling payroll liabilities.
- Another reason if an error message pops up like “The file cannot be installed” or “It seems that you are going to pay your Payroll Liabilities”, it might trigger issues while reconciling payroll liabilities.
- When you notice your particular bank account is seeming perfect, but actually, it’s not, causing issues when you reconcile payroll liabilities.
- The QuickBooks application version you are using is outdated, leading to reconciliation issues.
Steps to zero out payroll liabilities in QuickBooks!
Below are the instructions to zero out payroll liabilities in QuickBooks to be followed:
- To start off, you have to navigate to the payroll center and then add a checkmark against payroll liability for which the payment was already made through cash or check.
- Now, hit the pay/view tab. It opens a liability check-up.
- Choose Expense and head to the account dropdown menu and then click on the expense account you select while recording the payment.
- After this, in the amount field, you must enter the negative value amount equal to the liability value.
- Hit the recalculate tab, which will make the payroll liabilities amount zero, and then tap on save and close to wind up.
Learn the process to adjust your payroll liabilities!
When your payroll liabilities are incorrect, you’ve to create a payroll liability to fix them. Let’s see how:
- In the beginning, navigate to Employees and Payroll Taxes then Liabilities.
- Next, click on Adjust Payroll Liabilities.
- Under the Date and Effective Date fields, choose the last paycheck date of the affected month or quarter.
- Tap on Employee Adjustment to correct your employee’s YTD info in the Adjustment is for section and then select the employee’s name. Ensure to do this even if the item being adjusted is a company-paid item.
- After this, select the payroll item you want to adjust under the Item Name column.
- You must enter the Adjustment Amount.
- If the item is under-withheld, you have to write down a positive amount to increase.
- However, in case the item is over-withheld, type a negative amount to decrease.
- Type the amount under the Income Subject to Tax column if you’re in need to make a wage base adjustment.
- Moving ahead, enter a note about the adjustment for reference under Memo.
- Choose the Accounts Affected and then hit the OK tab.
- Tap on Do not affect accounts to leave balances untouched for the liability and expense accounts. The adjustment will only edit the year-to-date amounts on your payroll reports.
- Opt for the Affect liability and expense account if you want the transaction to reflect in the liability and expense accounts.
- Press OK to close the Affect Accounts window.
- At last, click Next Adjustment if you have additional employees to enter an adjustment for. Else, select OK to save the changes.
Summing-up!
As we discussed above, liability is the money you owe someone but haven’t paid them back yet. If payroll liabilities reports show up incorrect accounts then it is important to zero out payroll liabilities in QuickBooks. Hopefully, you’re now able to do so after going through all the instructions provided over here. But if still you get stuck somewhere and need a straightforward solution to all your problems then don’t hesitate to connect with our QuickBooks helpdesk team who will surely guide you through the entire process.