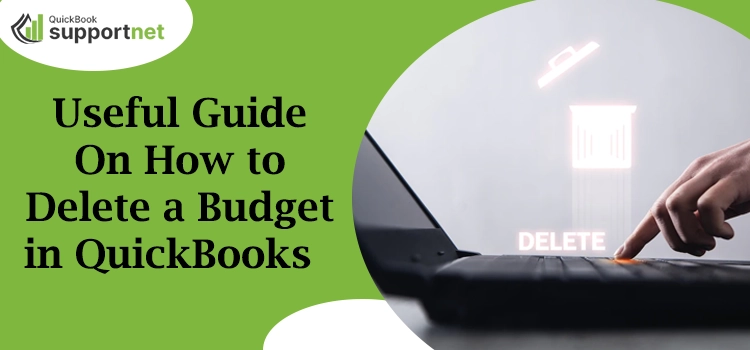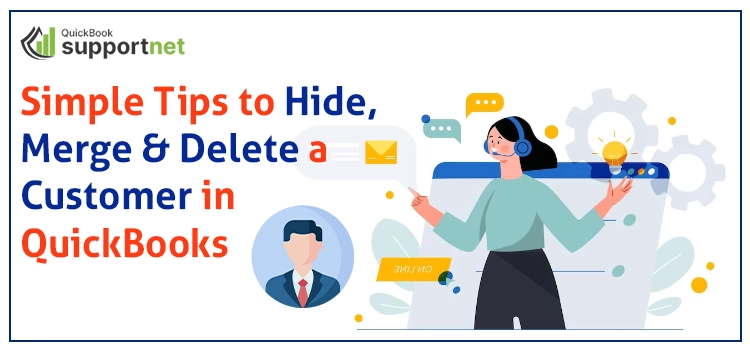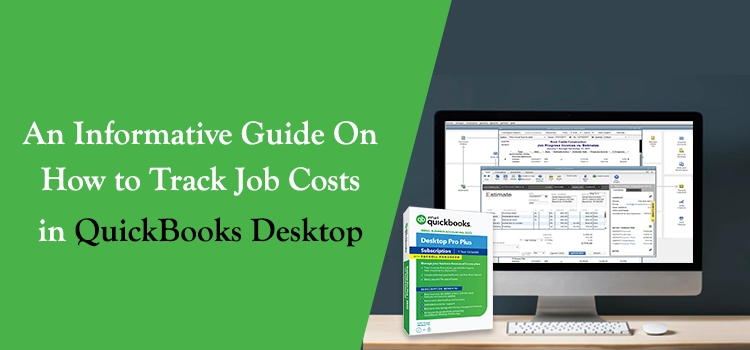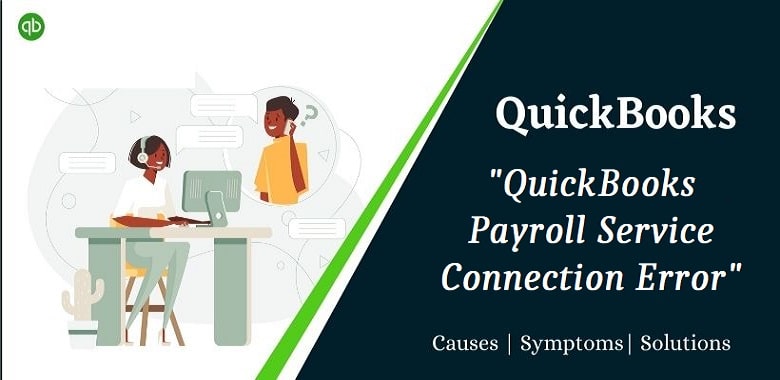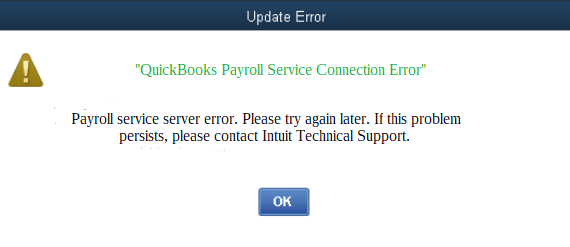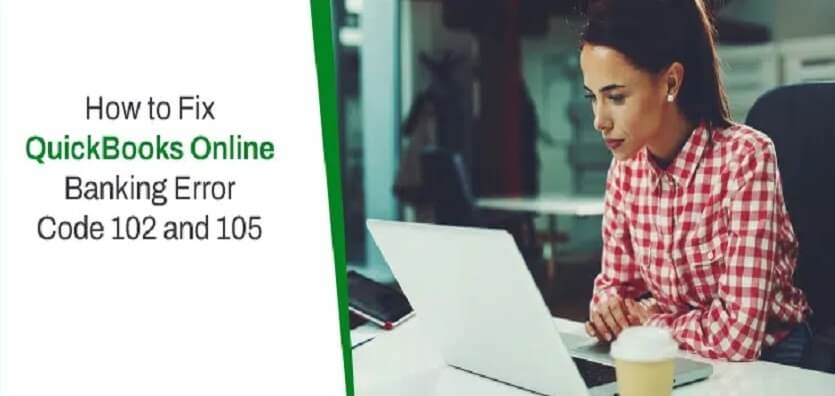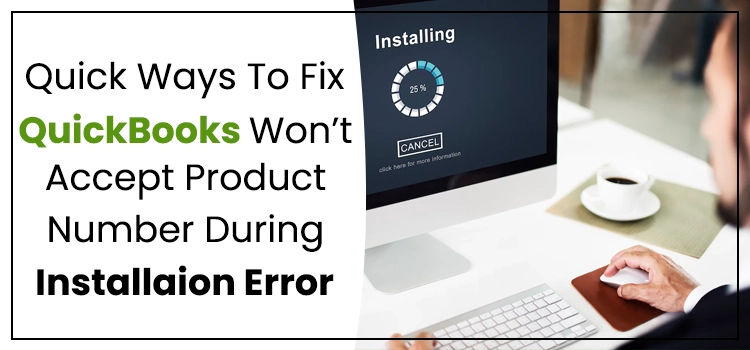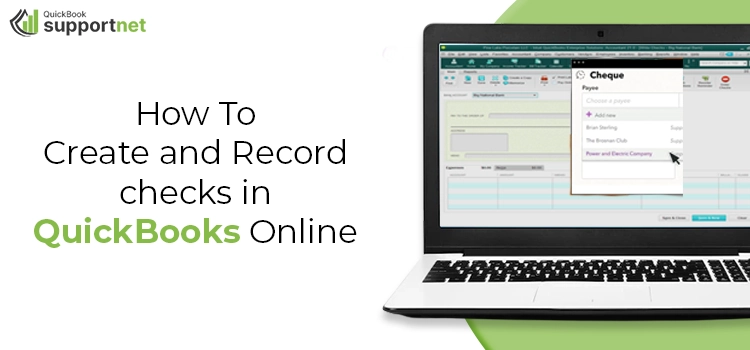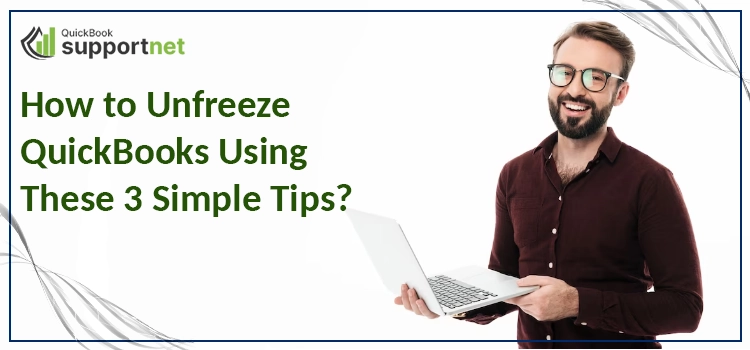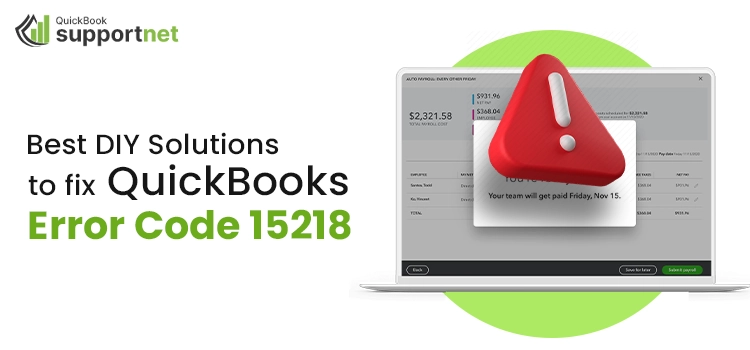Have you ever been stuck with an issue where you have accidentally constructed a budget for the previous year instead of the current one? Are you also looking for a way to delete a budget in QuickBooks? If yes, stick to this blog until the end and find the step-by-step instructions to remove an extra budget created in QuickBooks unintentionally.
Budgeting is an important business task that helps forecast the business’s annual profit and loss. But, sometimes, the users must delete the budget if it’s prepared by mistake or useless. In this write-up, you will get the complete details of how to set up a budget and to delete the budget efficiently.
Are you having issues deleting a budget in QuickBooks and needing an expert’s help? Contact us our toll-free number and clear all your queries within the least time applicable.
Situations When The Users Need to Delete a Budget in QuickBooks
There might be certain situations when the users need to delete a budget in QuickBooks. We have described some of them in detail below; check them out.
- It might be possible that the budget that you have prepared doesn’t contain the appropriate values.
- In other cases, it might be possible that the particular budget isn’t required any longer.
- You have made numerous mistakes while preparing the budget in QuickBooks. However, fixing those mistakes may consume more time than generating a fresh one.
Procedure to Edit a Budget in QuickBooks Desktop
If you trace minor issues in your budget, making small edits to it might help tackle the problem. In that scenario, it’s best to edit those issues instead of deleting the entire one. Look at the procedure below to seamlessly edit a budget in QuickBooks Desktop.
- Access the Company option and move to Planning & Budgeting to edit a budget.
- After this, go to Setup Budgets and pick the budget you wish to edit.
- Once you pick the budget, hit the Edit button and make the mandatory changes.
- End the process by clicking the Save button to retain the latest edits.
Procedure to Edit a Budget in QuickBooks Online
Perform the instructions below to edit your budget in the QuickBooks Online edition.
- Firstly, hit the Gear icon and navigate to the Tools option.
- After this, choose the Budgeting option followed by the Add Budget option.
- In the next step, pick the budget you wish to edit and proceed.
- Thereon, tap the Action drop-down menu and click the Edit button to go further.
- After making all the necessary changes, select Save > Save and Close option.
Simple Steps to Setup Budget in QuickBooks
Go through the following steps to prepare an account-based budget for the class.
- To commence with, double-tap on the QuickBooks Desktop icon and then pick the Company option.
- Soon after this, navigate to the Planning & Budgeting option and then hit the Set Up Budgets option.
- Afterwards, you must pick the year you wish to create a budget.
- Thereon, choose the type of budget which you wish to create.
- In the next step, include budgeting criteria and instructions for the budget.
- After this, select if you wish to pick it from the beginning.
- Next, hit the Finish option and hit the Do Your Budget option.
- At the end, to save the work, tap the Save button and ensure not to shut down the Set-Up window. Later on, press the Hide Plan option.
Procedure to Delete Budget in QuickBooks Desktop Smoothly
Are you searching for the proper procedure to delete the budget in QuickBooks Desktop? If yes, then your search comes to an end. Below, we have illustrated some simple stepwise instructions to do the same. Furthermore, before you remove the budget in QuickBooks Desktop, saving a copy of the budget is recommended by printing it.
- To remove the budget, move to the Company Menu Planning and Budgeting.
- After this, pick the Set Up Budgets option and move further.
- Now, by hitting the Budget Drop-down menu list, look for the budget you wish to remove.
- If mandatory, you can also list the Class or Customer Job accurately.
- In the next step, hit the Edit menu and navigate to the Delete Budget.
- Thereon, pick the Yes option and then go ahead.
Stepwise Instructions to Delete a Budget in QuickBooks Online
Go through the following instructions to delete a budget in QuickBooks Online.
- Begin the process by launching QuickBooks Online on your device.
- Afterwards, hit the Gear icon from the program’s toolbar.
- In the next step, launch the Tools option and then move to the Budgeting option.
- Furthermore, you must look for the budget that you want to remove.
- Thereon, hit on the drop-down menu, which is available for the Action.
- In the next step, tap the Delete option and click Yes when asked to confirm the action.
Taking Everything Into Account ….
Through this post’s help, we assure you that you have acquired all the essential facts regarding how to delete a budget in QuickBooks. However, you can connect with our professionals to fix the issue if you require expert opinion. They will provide you with sure-shot solutions to solve the problem instantly.
FAQ's
Question 1: What are the steps to delete a report in QuickBooks?
Ans. Following is the procedure to delete a report in QuickBooks.
- Begin the process by clicking the reports section and then hit the Memorized Reports option.
- Afterwards, browse the Memorized Report List and move further.
- Pick the reports that you wish to remove and select the OK button.
Question 2: Where can you find out the budget in QuickBooks Desktop?
Ans. To find out the location of the budget in QuickBooks Desktop, follow the steps below.
- From the Desktop, navigate to the Company option and click Budgeting.
- After this, choose the Set Up Budgets option and then update in which year you are preparing the budget. Also, you must pick the budget type.
- Pick any of your additional criteria, which is sorted by Customer/Job or by Class/Segment.
Question 3: What is the significance of preparing the budget?
Ans. By preparing the budget in QuickBooks, you can easily compile and update your business strategy. Apart from this, it has numerous benefits, which are explained below.
- You can make changes to your company’s information.
- Moreover, you can also add the projected income details.
- Also, you may extract the information from your current QuickBooks file if required.
Question 4: How to delete items in QuickBooks accounting software?
Ans. Here, we have listed the steps to delete items in QuickBooks accounting software.
- Initially, you must pick the items from the list you wish to remove from your budget.
- After this, hit the Edit option and then proceed further.
- End the process by tapping the Delete icon.
Question 5: What is after applying the above steps, you failed to delete a budget in QuickBooks?
Ans. if the above methods listed in this post fail to delete a budget in QuickBooks, then you must connect with our professionals via the live chat facility for immediate resolution.