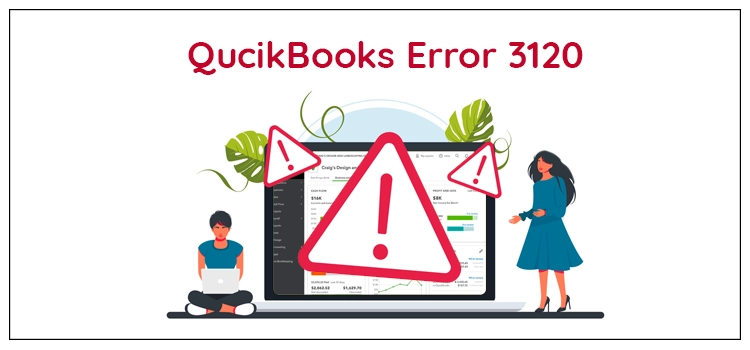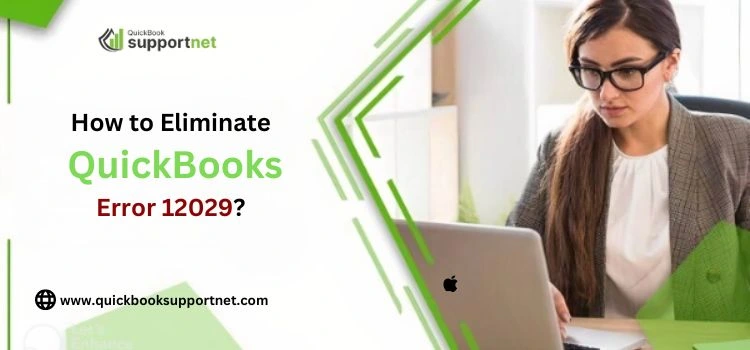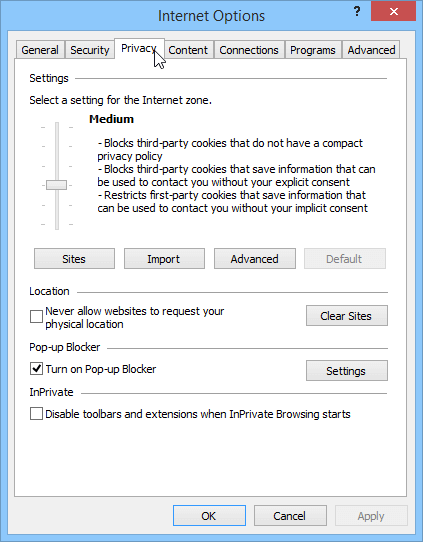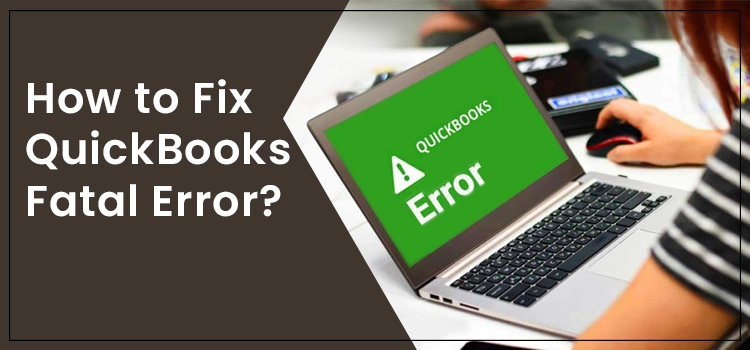Undoubtedly, QuickBooks offers a seamless platform for users to perform their daily business accounting operations. However, errors can occur anytime and hamper a user’s productivity. The QuickBooks error 3120 is one such issue. Are you also frustrated with the continuous interference of this QuickBooks error? If yes, let this comprehensive blog post help you.
Do you need professional help while troubleshooting QuickBooks Desktop issues? If yes, give us a call us anytime, and our expert team will help you immediately.
QuickBooks Error 3120: What’s this Error All About?
For all accounting managers, QuickBooks is a great utility to opt for and handle their business transactions. However, QuickBooks users often face payment download crashes while working on QuickBooks Point-of-sale applications with the arrival of QuickBooks error 3120. That’s why this error is also considered as the QuickBooks POS error.
By the arrival of this issue, users receive an error message stating, “Object: “800000-1349276859” specified in the request cannot be found. QuickBooks error message: Invalid argument. The specified record does not exist in the list.” Users probably get this message when any bill or receipt is synced to QuickBooks inventory and further connected to the start of the exchange. Well, multiple factors may give rise to this QuickBooks POS issue, so let’s discuss them briefly.
What Factors Can Bring QuickBooks Error Code 3120?
Every technical error has its own source of origin. Below, we have listed a few factors to help you root out the main causes of the QuickBooks error code 3120. Continue reading:
- In case your start of exchange is damaged or corrupted, you may face issues while processing accounts on the QuickBooks Point of Sale application.
- Another potential cause of the QuickBooks Desktop error code 3120 is the damaged business arranged in QuickBooks Rapid Inventory.
- The inaccurate set-up of the QuickBooks Point-of-Sale Desktop application is also a factor that may cause POS errors in QuickBooks.
- Make sure your account mapping has been done accurately; otherwise, it may lead you to face the QuickBooks error code 3120.
- If your invoices in QuickBooks face synchronization issues, you may get QuickBooks error message 3120.
- Inappropriate or incomplete installation of the QuickBooks Desktop software on your system is also a prominent reason for facing QuickBooks POS issues.
- Even the damaged or corrupted QuickBooks company file database can hamper your payment processing or download process on the QuickBooks POS application.
Tips to Remember Before Fixing QuickBooks Error 3120
It’s essential to consider essential tips before beginning troubleshooting any QuickBooks error. We have noted some important tips to remember to fix QuickBooks error 3120 successfully. Have a look:
- Make sure you have a stable and strong Internet connection on your system.
- Get the most recent updates of your QuickBooks Desktop application and Windows Operating System to eliminate compatibility problems.
- Create a backup file of your QuickBooks financial and company data to avoid any potential loss while applying troubleshooting methods.
- It’s better first to ensure that your sent invoices match the payments made by the customers.
- Before you begin with anything on QuickBooks POS while managing accounting, you must verify that the payment done by customers exactly matches the amount entered in the invoice. Also, the data must be the same in the A/R account as well.
How to Troubleshoot Error 3120 QuickBooks? What Techniques to Follow?
You may find multiple ways to fix the error 3120 QuickBooks online. But, to ease your troubleshooting attempts, we have brought up the easiest and quickest troubleshooting strategies to eliminate this QuickBooks POS issue. Let’s begin with the first one:
Troubleshooting Way 1 – Unify the Duplicate Customer Names
Another reason for facing the error code 3120 in the QuickBooks POS application is the duplicate customer names in your customer or vendor list. Thus, merging these duplicate customer names can be an effective approach to deal with this issue.
- Firstly, open your QuickBooks POS application and navigate to the Customer/Vendor page.
- Here, you must browse and properly go through the list to find duplicate customer names.
- Once you find the names, right-click the names you want to combine, and from the drop-down menu, click the Edit Customer option.
- In the next step, you must replace the customer/vendor name and continue typing Type Customer.
Hit the OK button, and by this, you will get the Merge Window. - Click the OK button on this window, and continue editing the Customer/Vendor name by entering the original customer/vendor name.
- Again, hit the OK alternative and restart your QuickBooks POS application.
Now, check whether the QuickBooks error 3120 still persists or not. If yes, move to the next technique.
Troubleshooting Way 2 – Verify and Correct the Incorrect Accounts Mapping
As noted above, incorrectly mapping your business accounts is another potential reason for facing the error 3120 QuickBooks. Therefore, we have a quick procedure below to help verify and correct your account mapping. For this:
- Firstly, you must open and run your QuickBooks Point of Sale application. Now, navigate to the File tab and select the Preferences option.
- In the next step, move to the Financial option from the Preferences tab and hit the Accounts button.
- Following this, navigate to the Basic and Advanced menu and verify whether your accounts are mapped correctly or not. If you see that your account name is representing ([ ]), accounts are incorrectly mapped.
- Thus, make the required changes and click the Save option. Finally, start running your Financial exchange on the QuickBooks POS application.
Troubleshooting Way 3 – By Reinstalling your QuickBooks Desktop Software
It’s common to face QuickBooks errors if the software installation is not done properly. Similarly, the error 3120 can result from partial and corrupted QuickBooks software. So, let’s reinstall the software and try to eliminate this problem. Go with the given instructions:
- Begin this procedure by first navigating to the Windows Start button and searching for the Control Panel.
- Select the Programs and Features tab when you click the Control Panel option.
- By this, you will get another window for Programs and Features. From here, click the Uninstall a program option.
- A list of all the application programs installed on your computer will appear on your screen. From this list, select the QuickBooks Desktop application.
- On selecting, click the Uninstall/ Change, remove option, and hit OK.
- Now, your next step is to reinstall the software. For this, navigate to the official Intuit website and get the updated QuickBooks software with proper installation.
The Last Words..!
Hopefully, this insightful post has given you enough information about QuickBooks error 3120. So, try to fix this issue using the solutions above and continue managing your accounting operations on QuickBooks POS seamlessly. However, if you fail to do so, contact our professionals via Live Chat Support and get instant support.
FAQ's
Question 1 - Can I perform QuickBooks reinstallation using QuickBooks Tool Hub?
A1: Yes, you can get help from the QuickBooks Clean Install tool of the Tool Hub to reinstall the QuickBooks application afresh.
Question 2 - What message do users get with QuickBooks error code 3120?
A2: Users receive the following error message with the arrival of the QuickBooks error code 3120:
“Error. QuickBooks has reported the following error: Object: “800000-1349276859” specified in the request cannot be found. QuickBooks error message: Invalid argument. The specified record does not exist in the list. Error Code: 3120. Please contact your software vendor.”
Question 3 - Does error 3120 in QuickBooks affect my company data?
A3: No. The error 3120 in QuickBooks won’t affect your company data. Still, you must have a backup file of your company data before you begin troubleshooting the error.
Question 4 - What signs can make me aware of the QuickBooks POS error 3120?
A4: The following signs can help you notice the QuickBooks POS 3120:
- Freezing of your Windows Operating System
- Crashing of your Windows software programs
- The continuous spinning of the blue loading circle
Question 5 - How can I resolve the error 3120 in QuickBooks if the solutions above fail to help me?
A5: Worry not! You can immediately reach out to our QuickBooks technicians via Live Chat Support or ring us anytime anywhere.