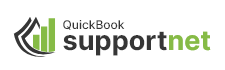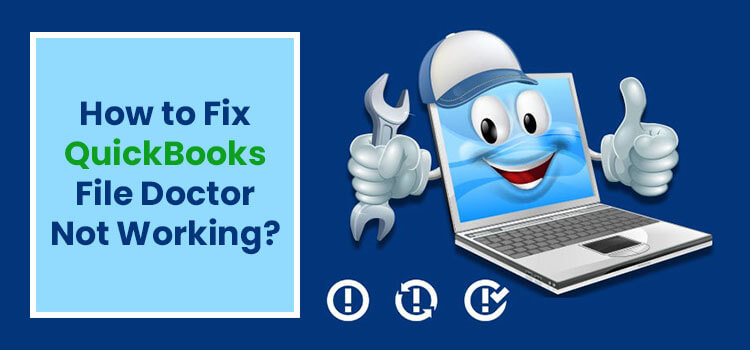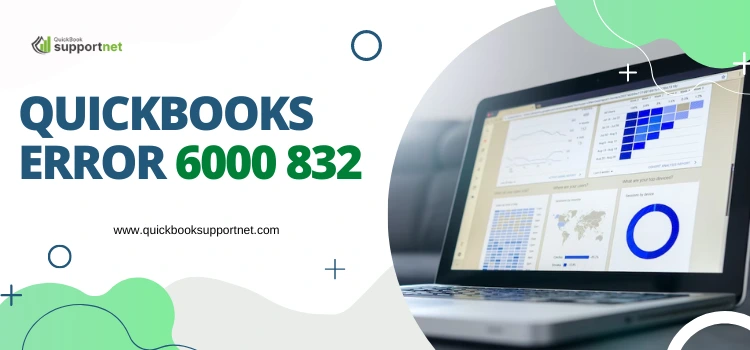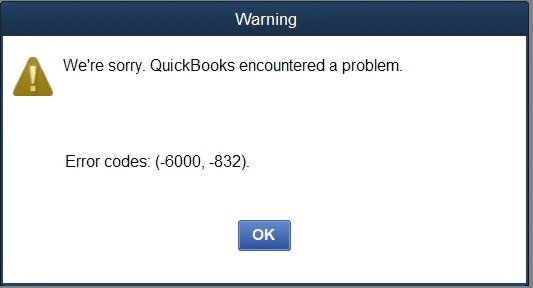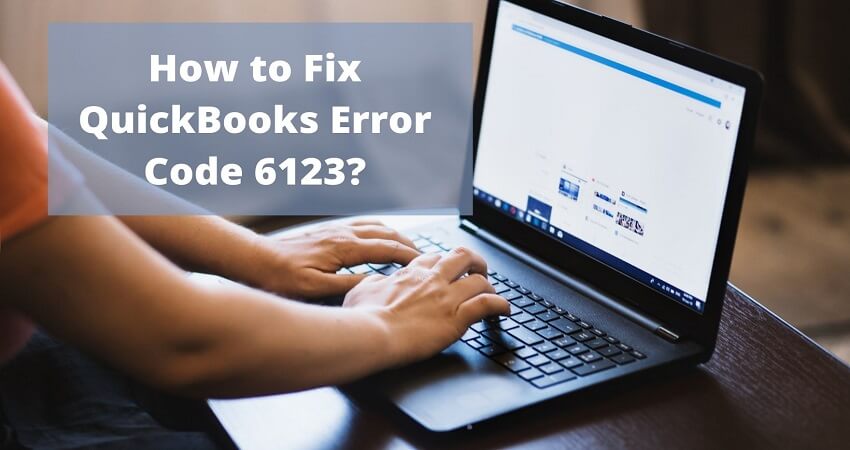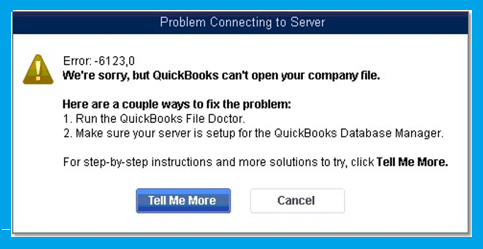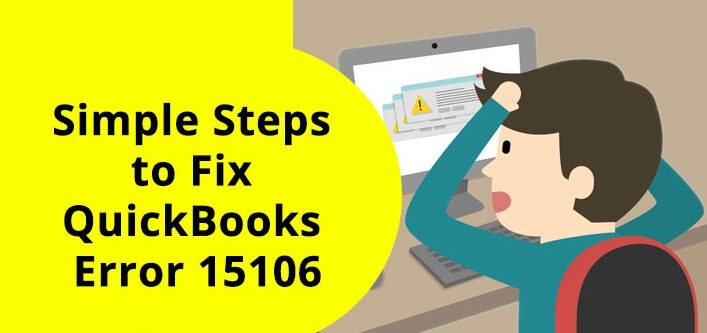QuickBooks is accounting software used to manage account records, sales, and other financial activities of small, medium, and large businesses. QuickBooks has a QuickBooks File Doctor not working to detect error and fix the glitches that came in QuickBooks. The application will stop working because of various reasons.
Learn and explore why QuickBooks File Doctor not working and what are the exact possible reasons. There are various resolving steps mentioned in detail form, and you can find beneficial information. If you face any issue in going through these steps, you can contact QuickBooks customer service to fix this error.
Common Causes Behind File Doctor Not Working Error
The most probable cause behind the QuickBooks File Doctor Not Working error mentioned below.
- If you try to access the incorporated files.
- Try to restore files that are not correct.
- Update the files.
- This error is shown while changing the old version of the company files over a network.
- When missing out some QuickBooks files in the installation phase.
- The QuickBooks File Doctor Not Working if your files are damaged, misused or corrupted.
Simple Procedures to Fix QuickBooks File Doctor Not Working Error
You will get numerous effective solutions to follow step-by-step to resolve this QuickBooks file not working error.
Procedure – 1 Open QuickBooks File Doctor Manually
- Open the file doctor utility on the system and wait till the screen displays “No Company Open Screen”.
- Now move to the File menu and choose utilities and in it select Repair File and Network Problems.
- In the dialogue box, click the OK tab. The QuickBooks will restart the application with administrator rights.
- On the dialogue box, an option is displaying on the screen, then press Yes.
- Click at the wrench icon to open the QuickBooks file doctor and then click at Continue.
- Next, log in your file by mentioning login user-id and password. QuickBooks file doctor will now start working and repair the error if detected.
- Go to the Advanced Settings tab, then choose File Diagnosis Only.
- Select the Next button.
- As the system responds, open your file and check for the errors if repair is needed.
If this option is not helpful to you, then move to the next solution.
Procedure – 2 Repair the Damaged QBW file
Take the back-up of files that helps to replace the damaged files with the saved ones. To do this, move to the below steps.
- First, open QuickBooks and then click at the File menu option.
- Now, move to the open or restore company option.
- Next, click at the option that states Click Open or Restores a Back-up Copy. and move further by pressing the Next button.
- Choose the option Local Back-up and then press at the Next Button.
- A drop-down menu will be shown at which browse and choose the back-up file location.
- After that, you have to choose the file. QBB Extension.
- Now, move further to click at Open and then press at Next button.
- A Save-in drop-down menu will be shown in which you have to choose the location for restoring the files.
- Mention the name of the file in the given space. A Save As file will be shown automatically with the entry of the .QBW file.
- Click the Save button finally to save the file that is shifted from one place to another.
If this procedure is not working, you have to go to the next option.
Procedure – 3 Make Use of Auto Data Recovery
- QuickBooks files are checked automatically by the auto data recovery functionality. It will take a couple of hours to complete the creation of files. For files without error, the back-up folder is created in the Auto Data Recovery.
- The back-up will remain stored for 12 to 24 hours as the QuickBooks application is opened.
If this error is still there, then use it to restore the files once the application starts working fine.
Procedure – 4 Not Working Hosting Mode and Configure Antivirus Software
To confirm that the File Doctor tool is running correctly on your system, you have to switch off your system’s hosting mode. Then, change the Security Firewall Settings to allow connections working remotely from your system. If you are using it, then follow below steps.
- Open antivirus software on Desktop window and then click on Web & Email Protection.
- Now move to the Firewall Sections and press on Ports and System Services tab.
- After that click at Add button.
- Now, go to eMule under services name and in local TCP/IP ports, type the TCP data for your QuickBooks application.
- Inside the local UDP port, type the TCP data for your QuickBooks application.
- Next move to Open ports and then, choose All PCs.
- Now, click at the Save button and restart your system.
If you have fixed this error, you have to contact QuickBooks support number to troubleshoot this error.
Frequently Asked Questions:-
Q1. What is the purpose of the QuickBooks File Doctor Tool?
Ans. QuickBooks File Doctor tool is mainly used to resolve company file and network-related issues. Moreover, it also helps to deal with multi-mode errors like QuickBooks Error H202, H303, etc.
Q2. Why does the QuickBooks File Doctor Not Working Issue arises?
Ans. The users may come across QuickBooks File Doctor Not Working issue due to the following reasons.
- Using the unsupported version of File Doctor Tool.
- Your system is incompatible to run the tool.
- Don’t have enough admin rights to run the tool seamlessly.
Q3. What prerequisites must you consider before fixing File Doctor Not Working error?
Ans. You must keep the following things in mind before fixing File Doctor Not Working Error.
- Ensure you are using a stable and reliable internet connection.
- Verify that you are using the most recent version of QuickBooks Tool Hub.
- Look that the data file size must be 1.5GB.
- Also, you must keep in mind that you can operate the File Doctor Tool only on Windows devices; it doesn’t support the Mac device.
Q4. Does the corrupt company file stops the File Doctor from working?
Ans. Yes, when the data file you are trying to access is either damaged or corrupted, it might intervene the File Doctor tool from working properly.
Q5. What should you do to fix QuickBooks File Doctor Not Working Issue?
Ans. Below, we have stated some troubleshooting solutions to rectify QuickBooks File Doctor Not Working Issue.
- Conduct the Re-installation of QuickBooks File Doctor Tool.
- Try to restore the backup of the corrupted .QBW file.
- Undertake the Launch of QuickBooks File Doctor Tool.
Also Read:-