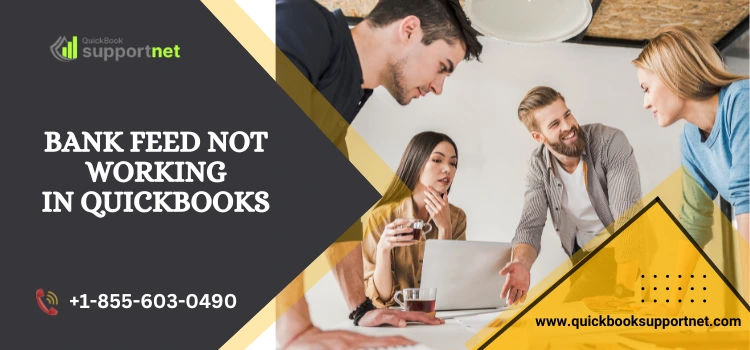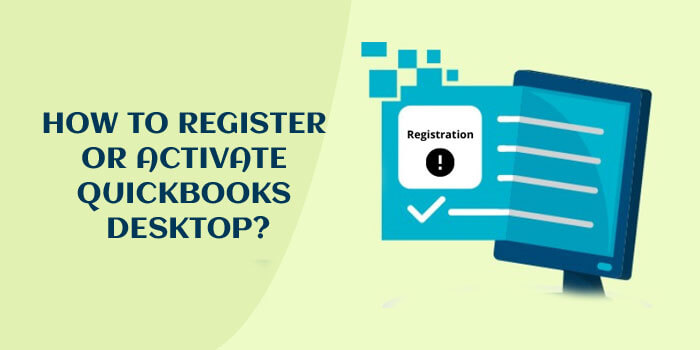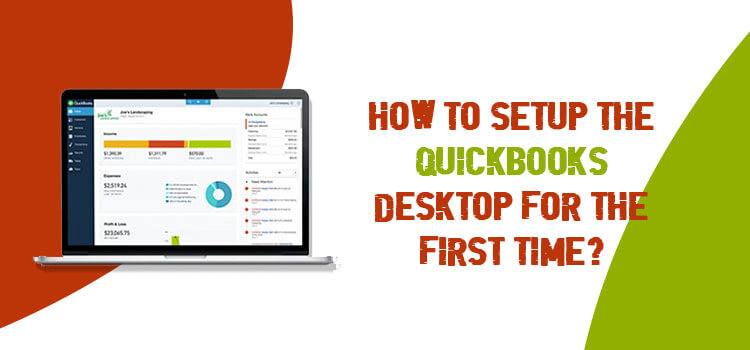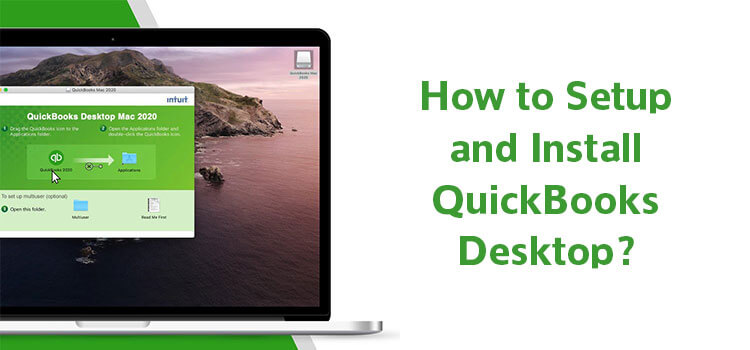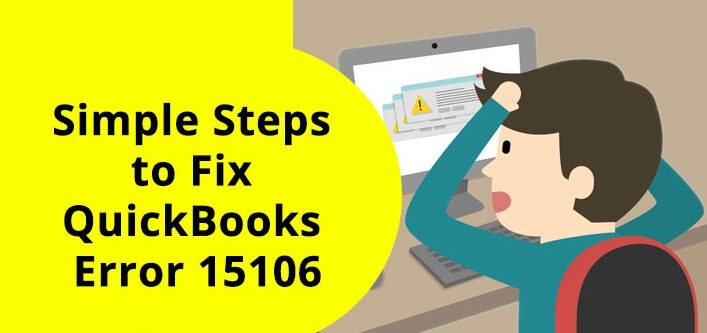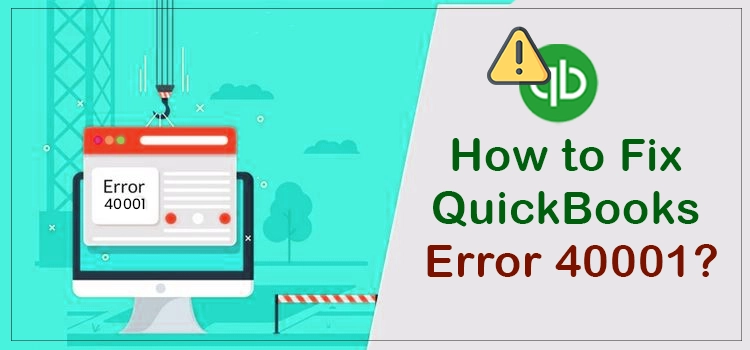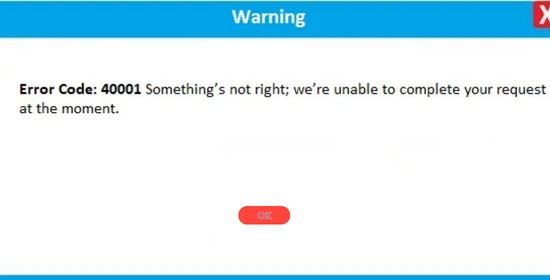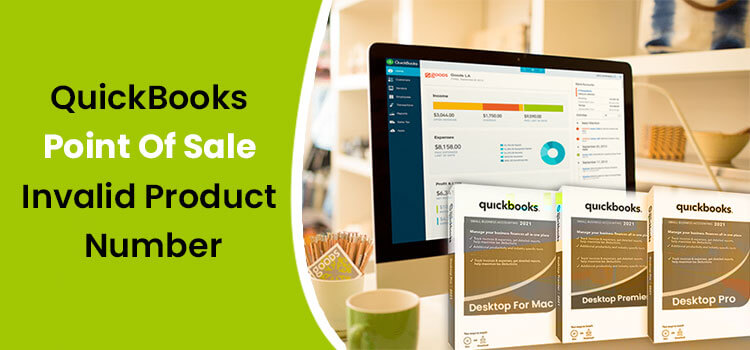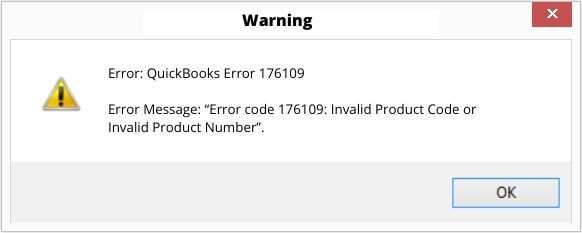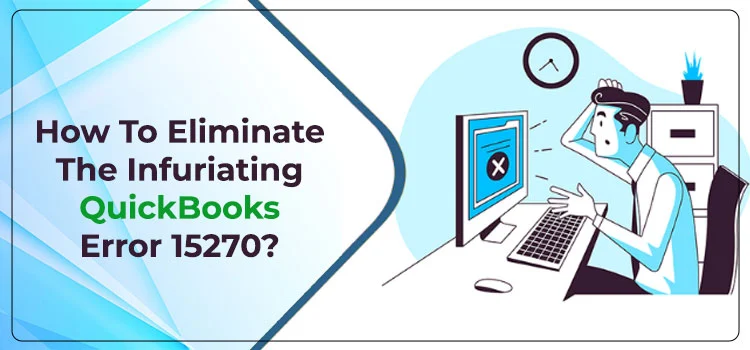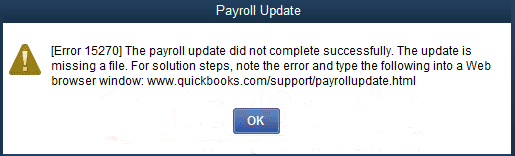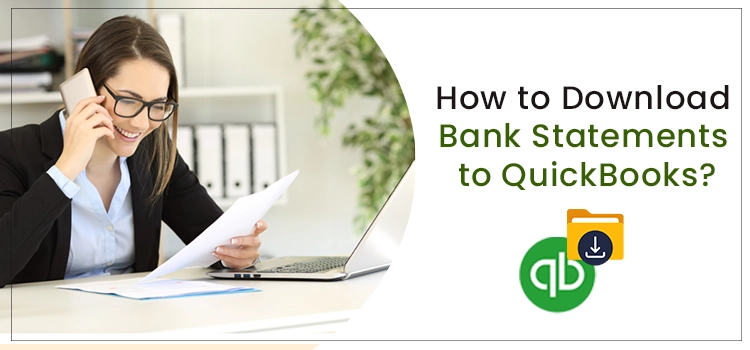Bank feeds is one of the important features that connects the bank or credit card accounts to QuickBooks to download the latest bank transactions. But, sometimes the users might encounter QuickBooks bank feeds not working while using an outdated version of QuickBooks. As a consequence, it prevents the users from downloading the latest bank transactions and puts the ongoing work at halt.
If you are also experiencing the error and don’t have any clue how to fix it, then you have reached the right destination. This blog contains all the solutions to fix the issue and the root causes that triggers it.
Possible Reasons Behind the QuickBooks Bank Feeds Not Working issue
The users might encounter a Bank Feeds Not Working issue in QuickBooks when there is some issue on the end of your bank. Apart from this, there are numerous other reasons, we have mentioned some of them below.
- Using the poor internet connection might be one of the reasons that may lead to this error.
- It may also arise if you haven’t updated your banking credentials in QuickBooks.
- You are using the unsupported version of the QuickBooks on your system.
- Sometimes, it may occur when your bank file isn’t compatible with the QuickBooks software.
- Accessing the outdated version of the Internet Explorer may also be responsible.
Also Read – How To Delete Deposit in QuickBooks?
Important Considerations Before Fixing QuickBooks Bank Feeds Not Working
Before moving ahead towards the troubleshooting part, it is important to keep a few things in mind so that you can resolve the QuickBooks Bank Feeds Not Working issue easily.
- Always keep a backup of your company file, so that if there is any issue you can easily recover your data.
- Try to access your bank website outside of QuickBooks and make sure that there are no pending alert messages.
- Make sure that you are connected with a high-speed internet connection.
- Also, check that Windows Firewall isn’t interrupting you from accessing your bank account in QB.
- Ensure that you are using the most recently launched version of QuickBooks.
Quick Troubleshooting Methods to Overcome QuickBooks Bank Feeds Not Working Issue
Once you know the actual reason behind the occurrence of Bank Feeds Not Working in QuickBooks, you can easily fix it by having simple resolution methods. Given-below are some of the quick troubleshooting methods using which you can easily troubleshoot the issue.
Method 1: Update your Bank Login Credentials in QuickBooks
- Initially, open your QuickBooks account on your system using an updated web browser as per your choice.
- Move to the Banking section and choose the bank account which is affected.
- Now, click on the Edit menu located next to your bank account section.
- Tap on the Edit Sign-In Information and then update your username and password linked with the QB account.
- Once entered, cross-check the sign-in details and click on the Update Sign-In Info.
- Consequently, a message will prompt on your computer screen stating : “Credentials Have Been Updated”.
- Finally, click on the “I am Done” option.
Also Read – QuickBooks not updating bank transactions
Method 2: Try Removing and Reinstating the Bank Accounts
Sometimes, the users can resolve the QuickBooks bank Feeds Not Working in QuickBooks issue by disconnecting and reconnecting the bank account. Follow the below listed steps to do the same:
Steps to Remove the bank account:-
- Open the QuickBooks Desktop application and then go to the Banking menu.
- After this, tap on the Banking option and choose the account that is encountering the error.
- Tap on the Edit menu and then select the Edit Account Information option.
- Proceed further by clicking on the Account box and then click on Disconnect this account option.
- Finally, opt for the Save option followed by Close.
Steps to Reinstate the Bank Account
- To initiate the process, open your bank website and enter your bank login credentials.
- Soon after this, copy the web address.
- Thereafter, open the QuickBooks application and move to the Banking tab.
- Now, tap on the Add Account option and then paste the web address that you have copied earlier into the field stating Enter your bank name or URL. Hit the enter key and then try to access your QuickBooks bank feeds.
Method 3: Remove the Cache Files From QuickBooks
- In the first step, open the official website of your bank account.
- Thereafter, sign in to your bank account with accurate login credentials and then go to Transactions option.
- After this, you must make sure that there are no pending alert notifications.
- If you notice that there is any warning message then work on it and then proceed further.
- Now, logout from your bank account from QuickBooks.
- Open your web browser that you use to open QuickBooks and move to the web browser history and cache files. You are required to delete all those cache files.
- After that, try opening the bank feeds in QuickBooks and check if the issue still persists.
Method 4: Try Accessing QuickBooks in Incognito Mode
There might be the possibility that the users might encounter Bank Feeds not working in QuickBooks issue due to issues with your web browser. Therefore, to avoid this issue you may try accessing QuickBooks in Incognito mode.
- Open the Google Chrome on your system and then click on the vertically represented three dots.
- Following this, tap on the New Incognito window.
- After this, try logging into your QuickBooks account.
- Now, try to use the bank feeds feature in QuickBooks and check whether the issue is resolved.
Method 5: Get the Latest Update of QuickBooks
At times, the users might encounter the issue while using the outdated version of the QuickBooks application. Therefore, to resolve the issue try updating QuickBooks by following the steps listed below:
- In the first place, open your existing
- QuickBooks application.
After this, tap on the Help menu. - Soon after this, click on the Update QuickBooks and then on the Yes option for the automatic updates.
- Finally, click on the Save and then on the Close option.
Closure
Through this post we have explained all the possible solutions to resolve QuickBooks Bank Feeds Not Working. Even after implementing the above-listed solutions you are unable to fix the issue, then consult our experts through chat or email.