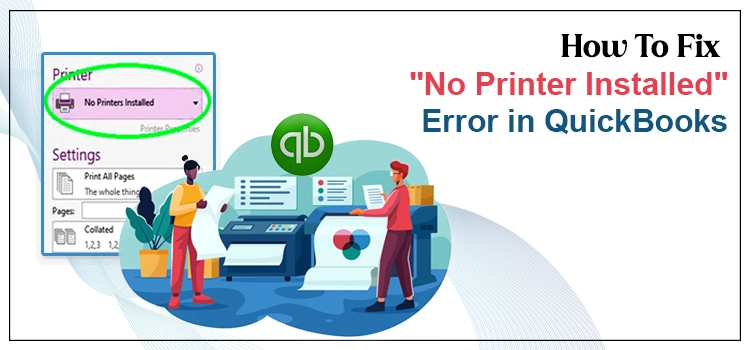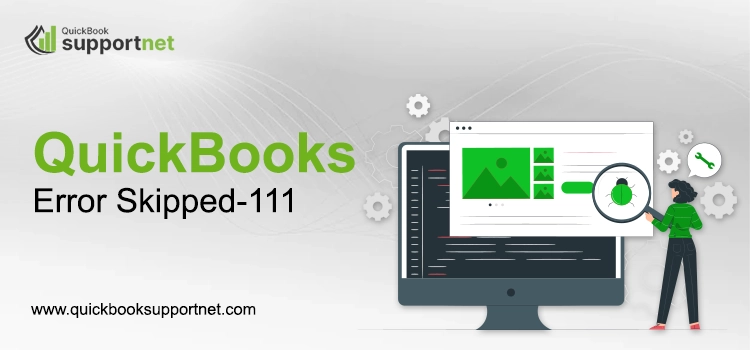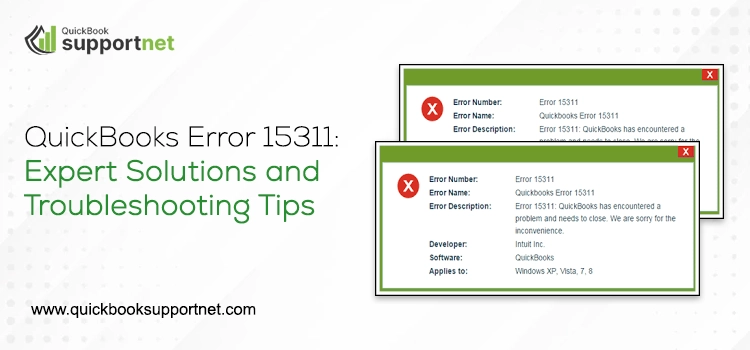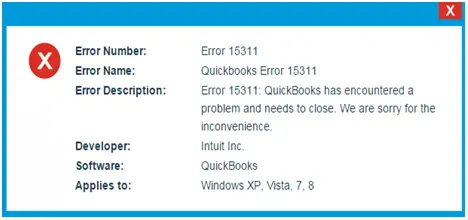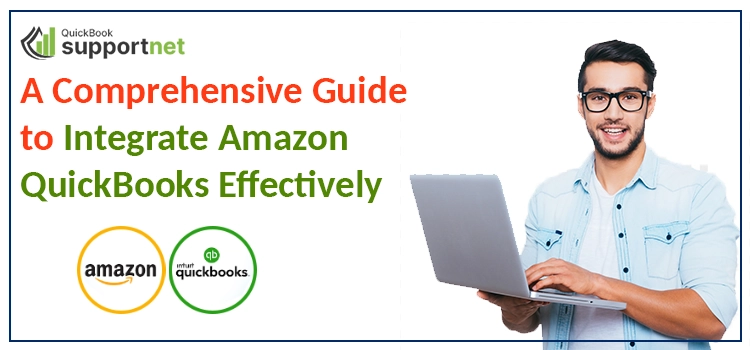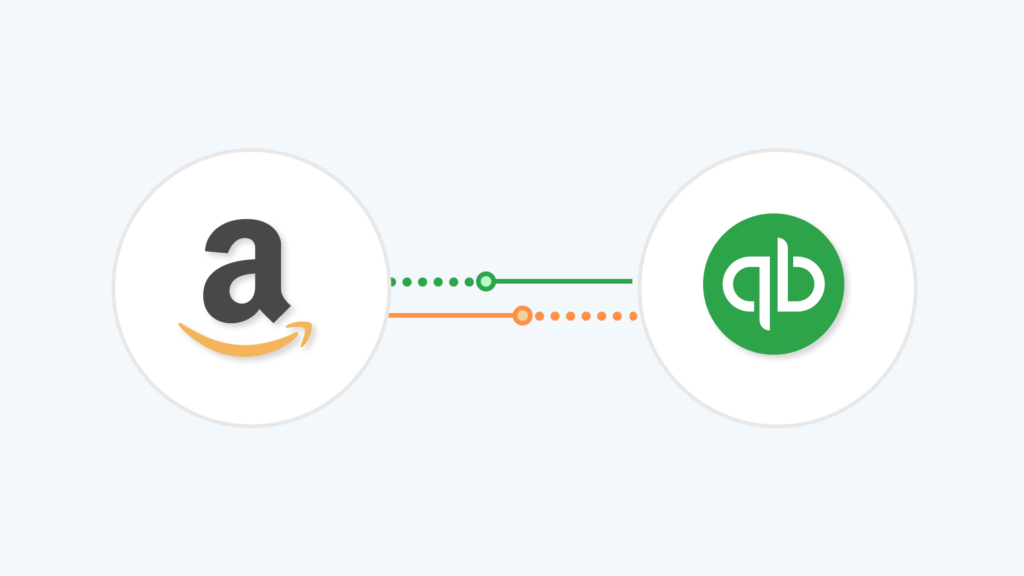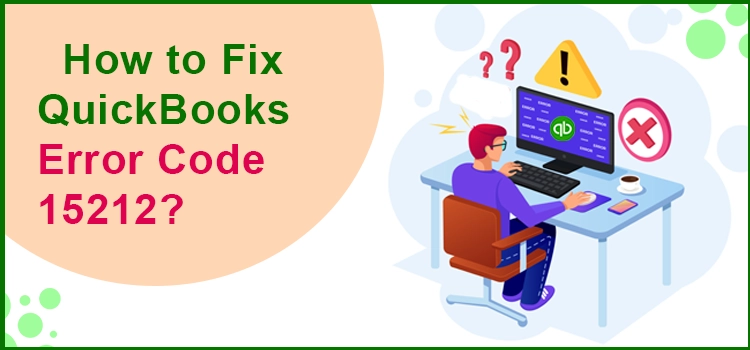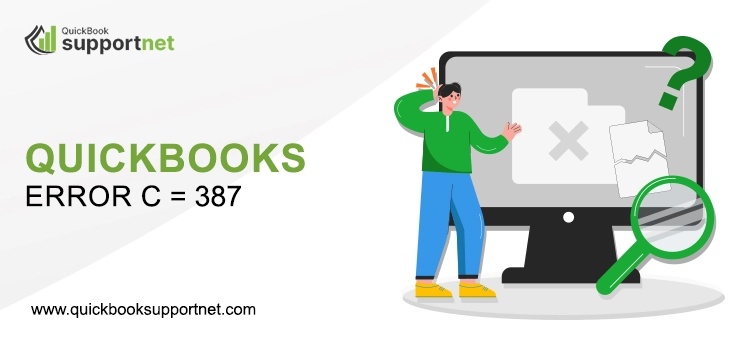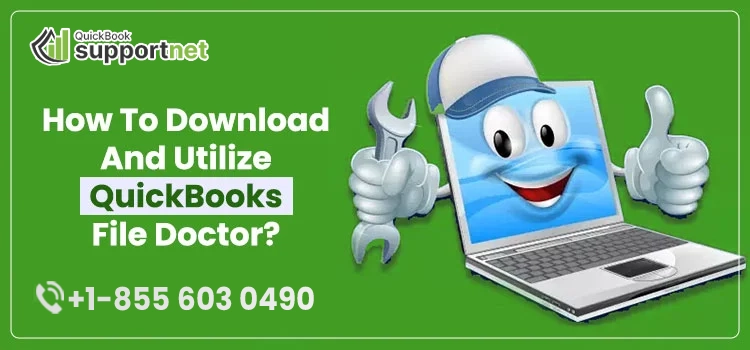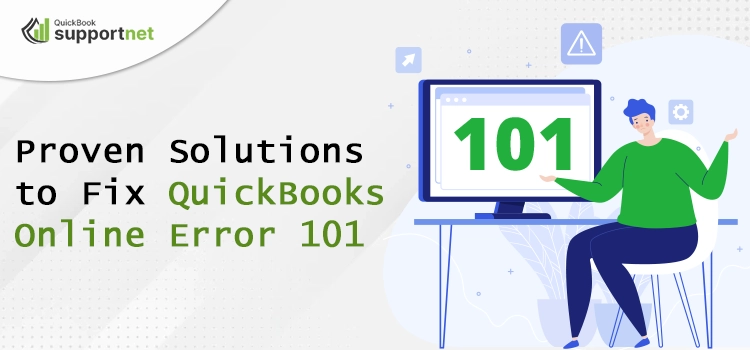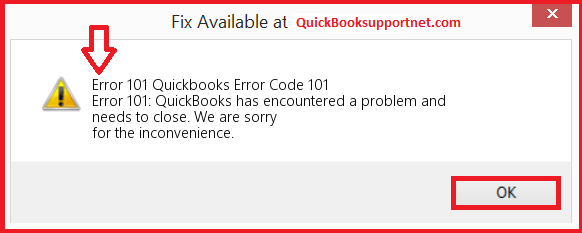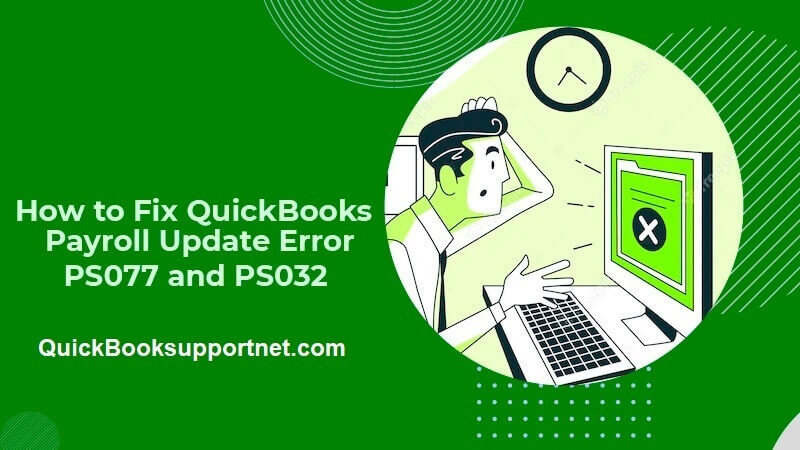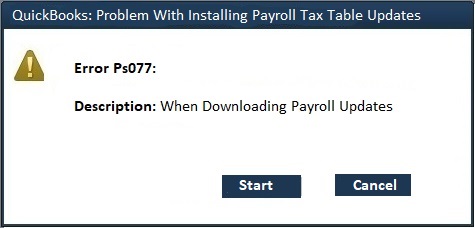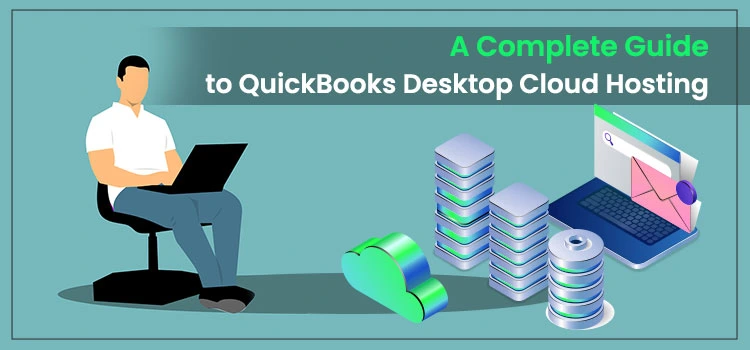With the QuickBooks application, you can now easily print your emails, reports, PDFs, and other financial documents. However, most often, users might discover a No Printer Installer error in QuickBooks while printing documents. This issue mainly arises because of the wrong printer setup or corrupted qbprint.qbp file. Consequently, this error prevents users from performing print-related tasks and stops them from doing ongoing tasks. So, fixing the issue using the right resolution methods is beneficial, as explained further in this post.
Is “No Printer Installed” Error in QuickBooks disturbing you while continuing your printing tasks? Call us at 1-855-603-0490 and let our professionals help you fix the issue quickly.
Why Do Users Continuously Receive No Printer Installed Error Message On The Screen?
Users often encounter a No Printer Installed Error message on their computer screen due to a corrupted QuickBooks print file. There are several other reasons why users confront this printing issue in QuickBooks. We have noted some of the possible factors responsible for the issue; check them out.
- Sometimes, users might encounter this error due to a misconfigured printer setup.
- The users may also strike “No Printer Install Error” when their printer status shows “Offline.”
- You might not be working on the updated printer driver, which is creating issues while printing.
- If you cannot see the error messages or warning lights on the printer, you might end up with QuickBooks printer setup not opening.
Expert’s Recommended Solutions to Eliminate No Printer Installer Error in QuickBooks
Herein, we have provided you with the latest expert-recommended solutions to help you tackle No printer installer error in QuickBooks. All you need to do is apply the troubleshooting techniques listed below in the same manner as listed below.
First Technique:- Reviewing The Status of Your Printer Connection
Users often encounter the No printer installed error in QuickBooks when the printer status is unstable. To review the printer status, follow the steps outlined below.
- To begin the procedure, confirm that you have switched off your printer and relaunched your device. Then, you must switch on your printer again to proceed further.
- Afterwards, you must ensure that you have properly inserted papers into the printer.
- Thereon, hit the Windows key to open the Start menu and hit the Control Panel option.
- You must double-tap on the Printers and Faxes option and then view whether the printer represents the status as “Offline.” If that’s the case, right-click on the printer and choose the Use Printer Online option.
- Subsequently, double-tap on the printer’s name from the available list of options. However, if you spot any print jobs in the queue, opt for the Printer and then tap Cancel All Documents.
- Later on, shut down the window, right-click on the printer name again, and hit the highlighted Properties tab, followed by the Print Test page.
Second Technique:- Modify the QBPrint.qbp File to Fix the Issue
Sometimes, damage or corruption in the QBPrint.qbp file might result in a “No Printer Installed Error” in QuickBooks. So, to fix the issue with the file, it is crucial to change the name by performing the steps illustrated below.
- The first and foremost step is to browse to the desktop, look for the QuickBooks icon, and right-click on it to pick the Properties tab.
- After this, tap the Open File Location to proceed further.
- Once in the QuickBooks folder, you must look for the QBPrint file.
- After locating the QBprint file to select the highlighted Rename option.
- However, to easily identify the file among the present ones, you must modify the file name by adding.OLD at the end of the file name.
- Next, launch the QuickBooks application and print a report to determine whether the issue is resolved.
Third Technique:- Resolve the Printing issues Via Print and PDF Repair Tool
Running the QuickBooks Print and PDF Repair tool is a convenient way to deal with printing issues in QuickBooks. It will also help troubleshoot issues with the QuickBooks Printer setup not opening.
- The first step is to download the updated version of the QuickBooks Tool Hub on your device.
- Once you download the 1.6.0.3 edition of QuickBooks Tool Hub, save the file to an easily accessible location.
- After that, hit the QuickBooksToolHub.exe file twice and use the instructions given on the screen to complete the tool installation.
- You must review the License Agreement thoroughly by reading all the terms and conditions mentioned for using the tool.
- Thereon, navigate to the desktop and double-tap on the QuickBooks Tool Hub icon to open it.
- Now, from there, you must tap the highlighted Program Problems tab.
- Furthermore, choose the QuickBooks Print & PDF Repair Tool tab and let the tool run on your device.
- Finally, you must print or save the document as a PDF from the QuickBooks desktop application.
Fourth Technique:- Review Your Printer Connection
To check the printer connection and resolve the No Printer Installed error in QuickBooks, you must apply the following steps.
1. Start the process by pressing the Windows key on the keyboard and then launch the Notepad application on your device.
2. You must write some text into the Notepad and then pick the file.
3. After that, you are supposed to give a print command and move to the next step.
4. With this, it will open a dialogue box on the screen from where you need to select the print you are using.
5. In the end, hit the Print button and print the documents to verify the issue.
Drawing To A Conclusion!!
Hopefully, we ensure you can now easily complete your print-related task in QB without encountering a No Printer Installer error. However, if the error still prevents you from printing the documents, you must contact our professionals for a quick response. They will guide you with the best strategies to deal with the problem quickly.
Frequently Asked Questions (FAQ's)
Question 1: From where do I find the printer setup in QuickBooks?
Ans. You can access the printer setup from the top menu bar of the QuickBooks File tab. To accomplish the task, follow the following steps.
1. First of all, navigate to the File menu > Printer Setup and then choose which form you wish to print.
2. Afterwards, pick any printer whose name matches the one listed on your printer from the available options.
3. If the name doesn’t match, you must rectify the setup in the computer’s Printer setup.
Question 2: How should I modify the printer settings in QuickBooks?
Ans. To edit the printer settings in QuickBooks, you must launch the application. After this, navigate to the File menu > Printer Setup option, and then you can change the customization settings.
Question 3: Why is my computer unable to print the reports from QuickBooks?
Ans. Following are the reasons why the computer is unable to print the reports from QuickBooks.
1. You are using an incompatible version of the QuickBooks Desktop.
2. There might be the possibility that your computer is not linked to the printer properly.
3. Users are using an obsolete version of the printer driver on their device
Question 4: What precautions you must take before dealing with No printer installed error in QuickBooks?
Ans. Following are the major concerns you must remember before fixing No printer installed error in QuickBooks.
1. Confirm that you are accessing the compatible version of the printer driver.
2. Check that the printer setup is done properly and its status is active.
3. Also, verify that your printer is connected properly to your computer.
Question 5: What are the other ways to deal with print-related issues in QuickBooks?
Ans. You can tackle print-related issues in QuickBooks by consulting the experts through live chat or email support facility.