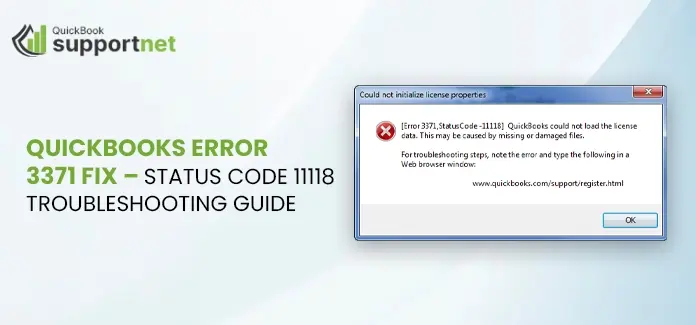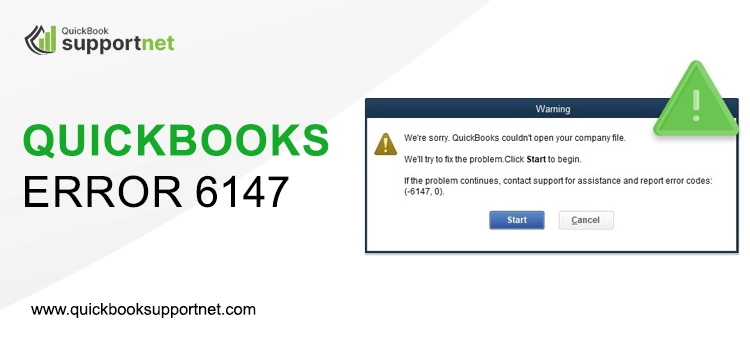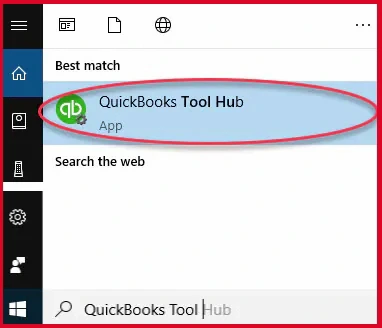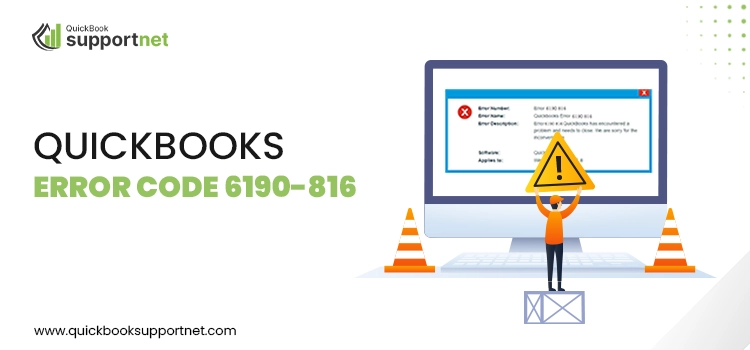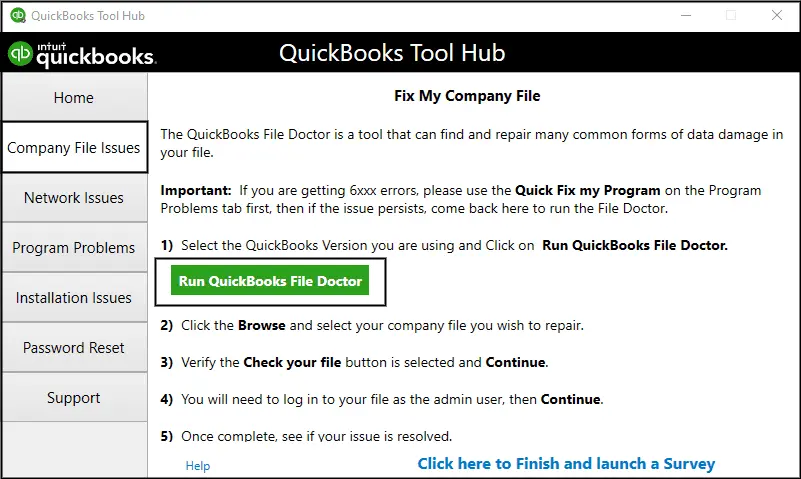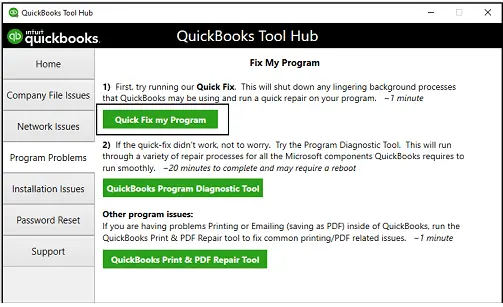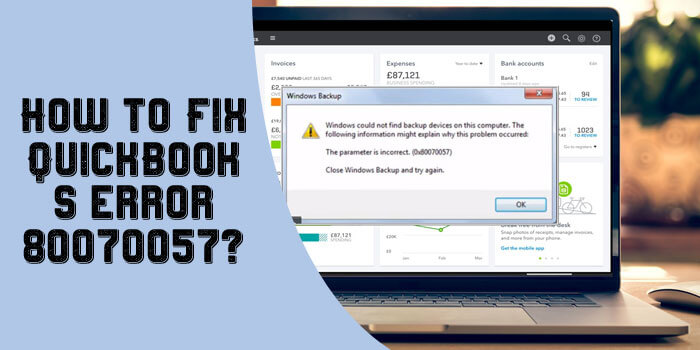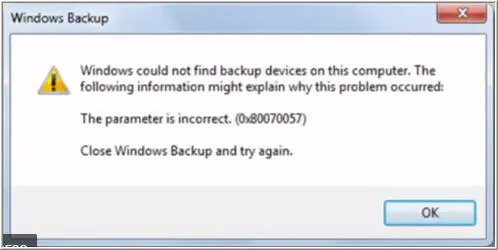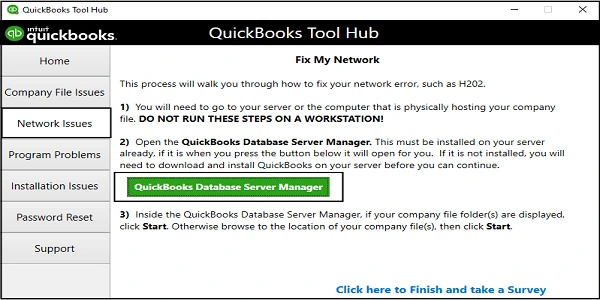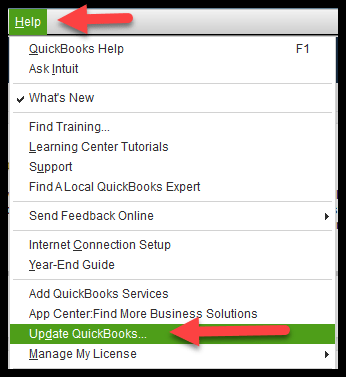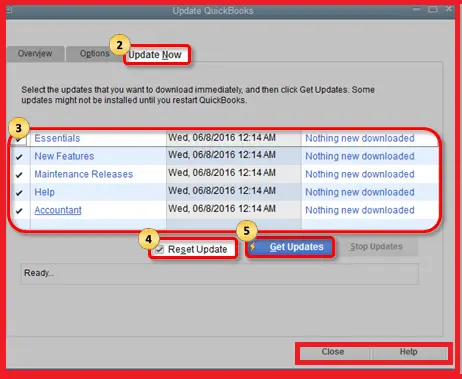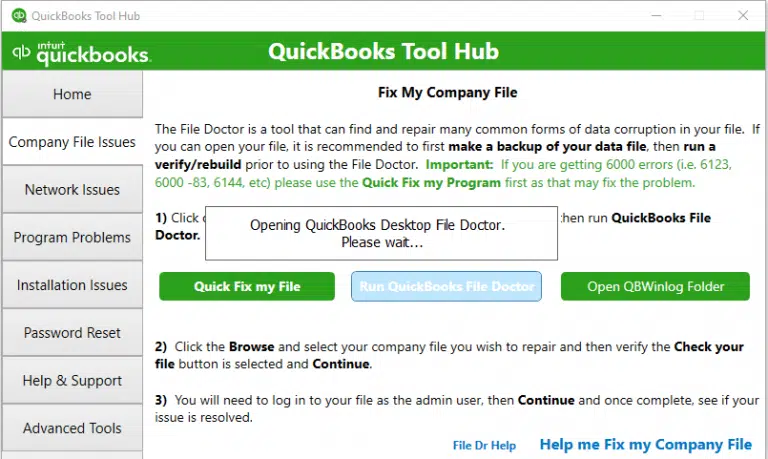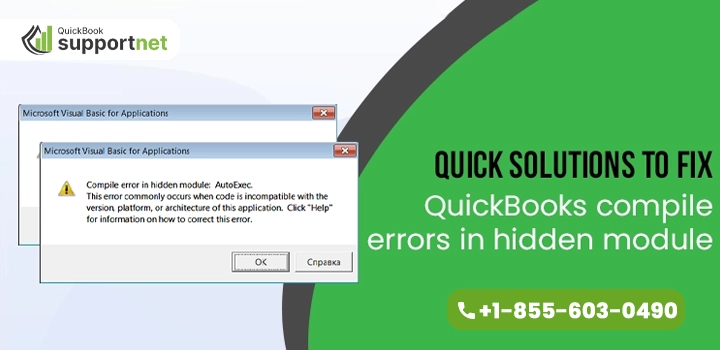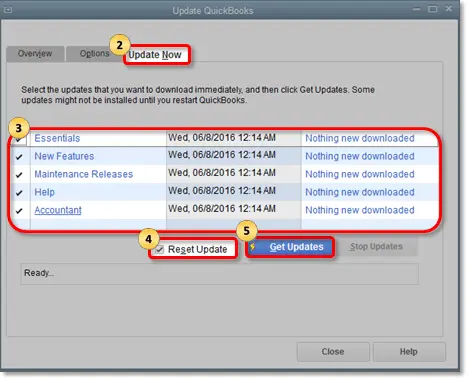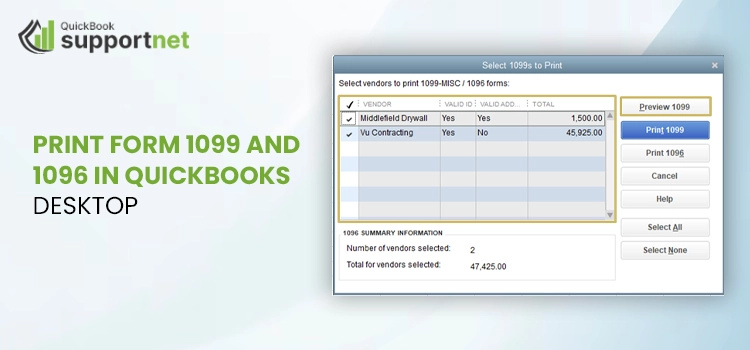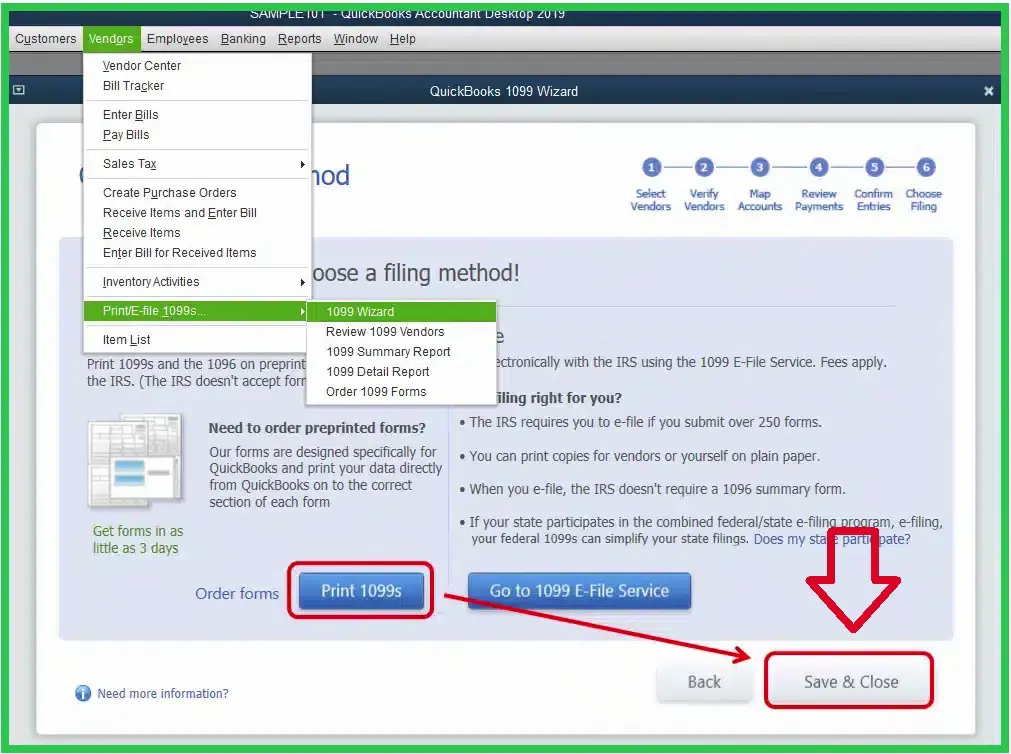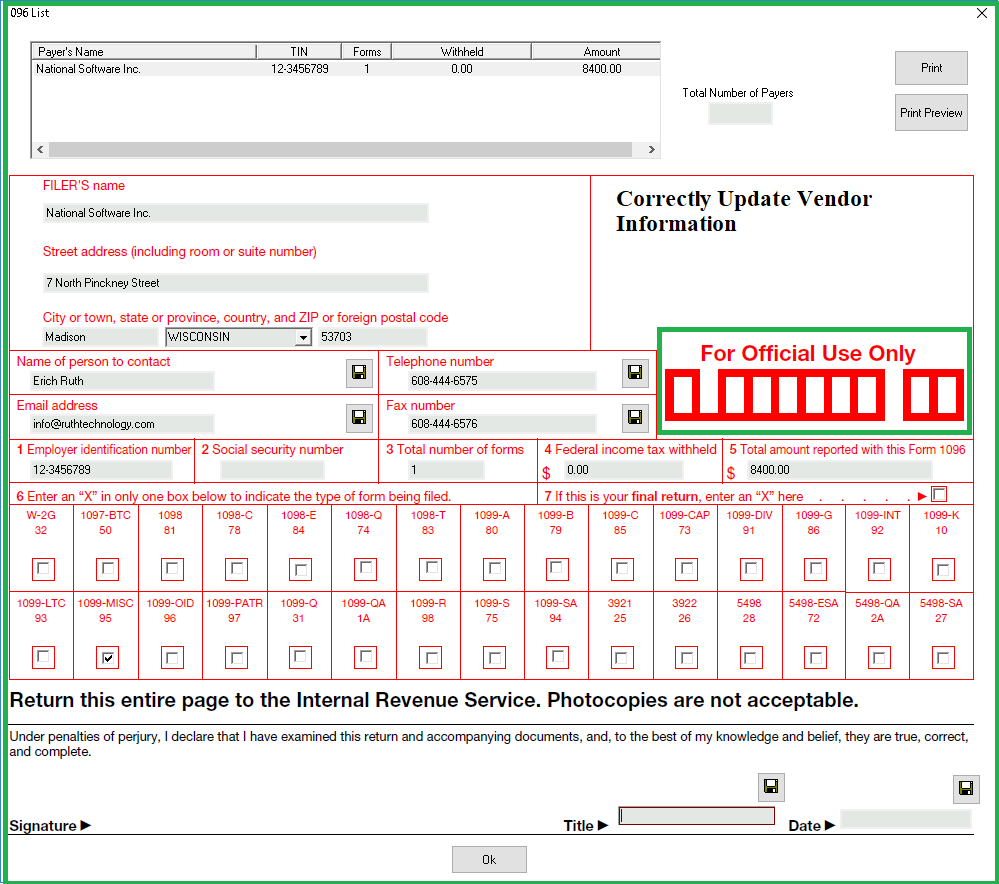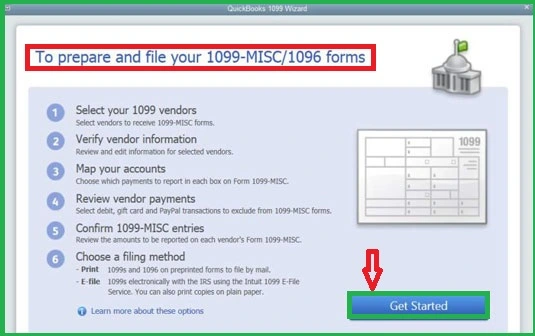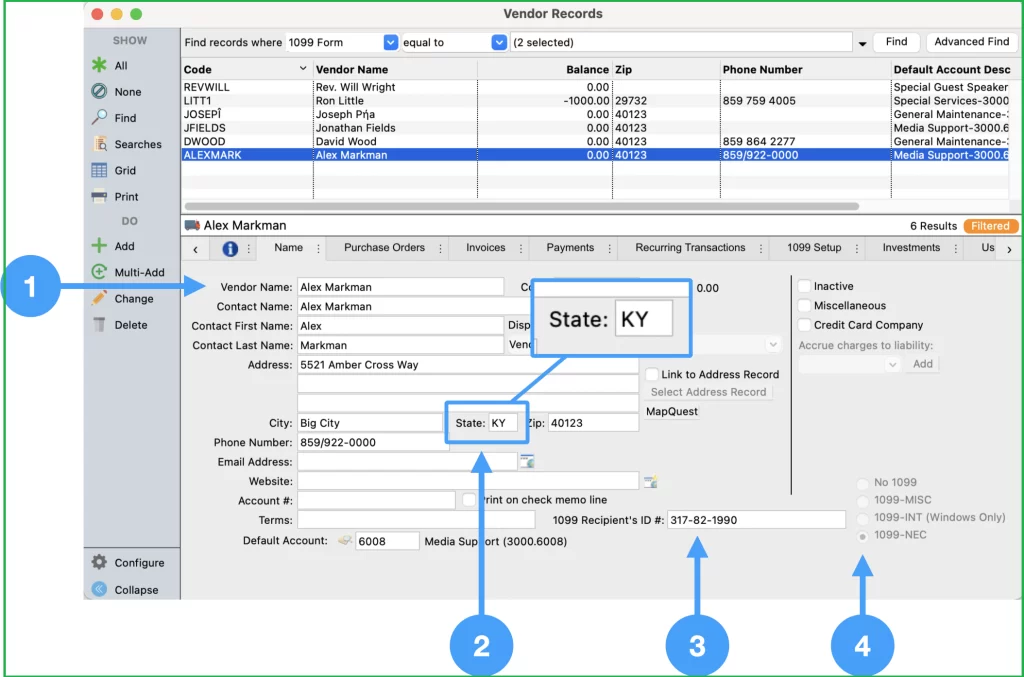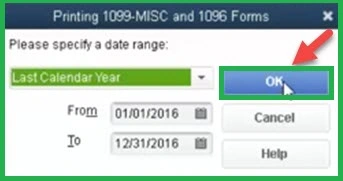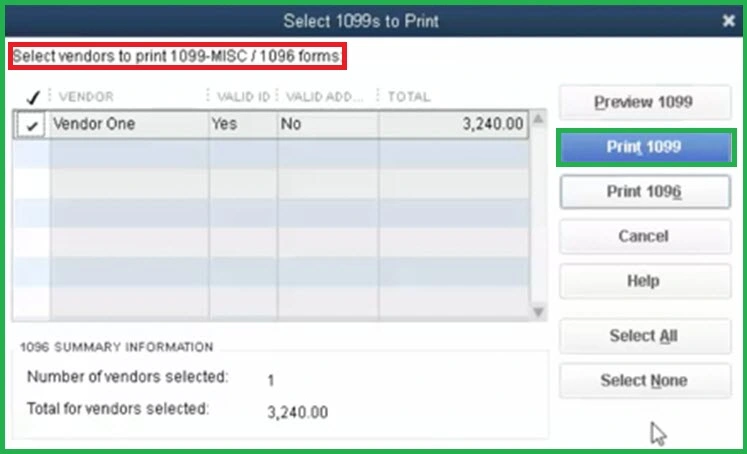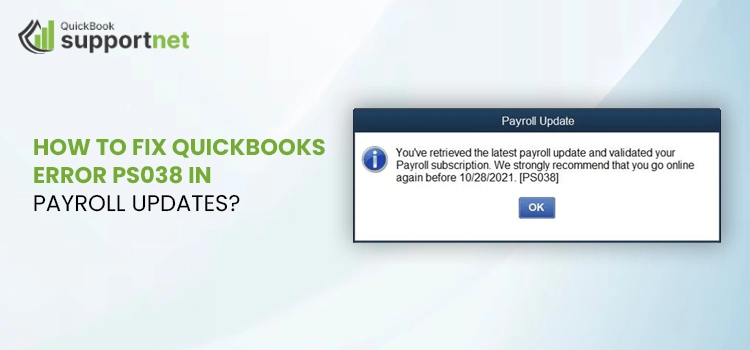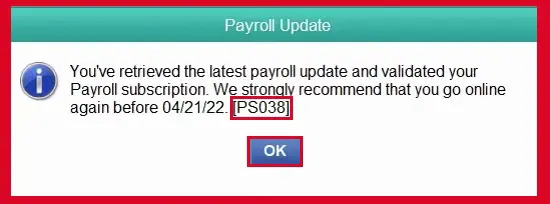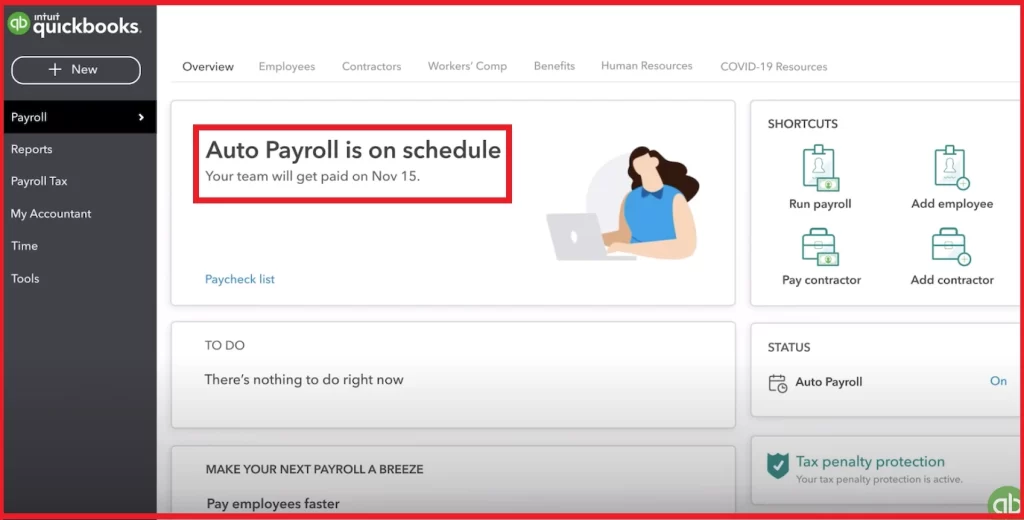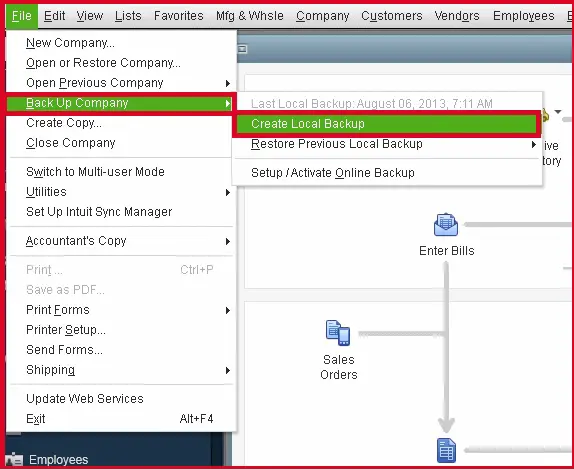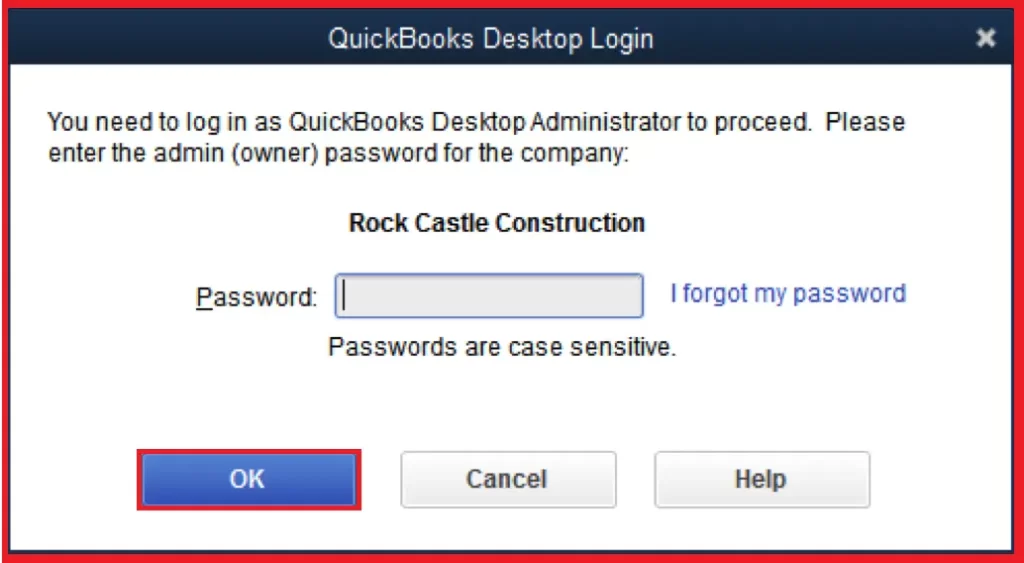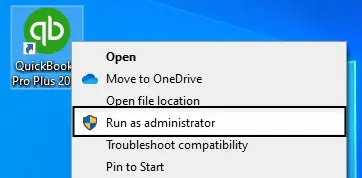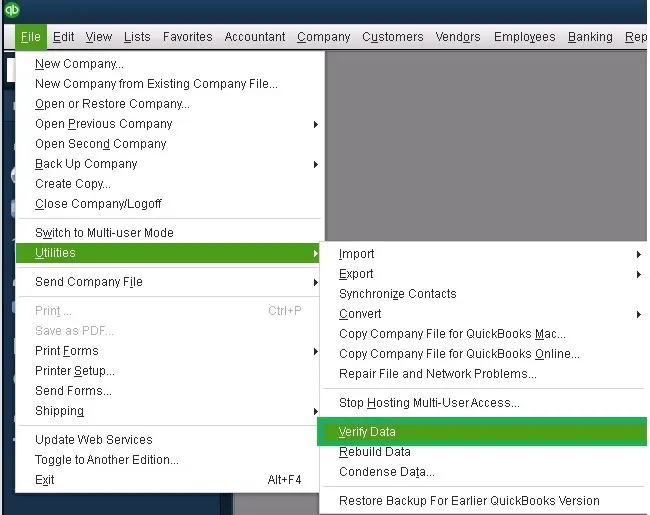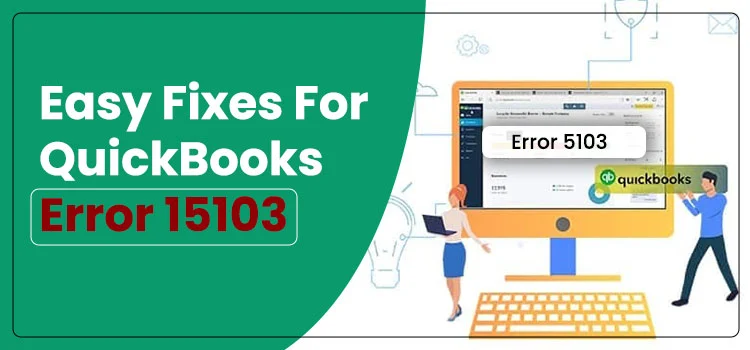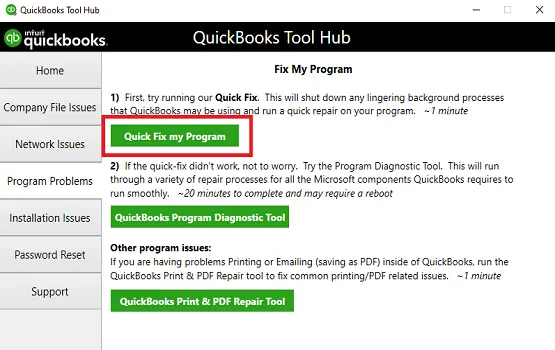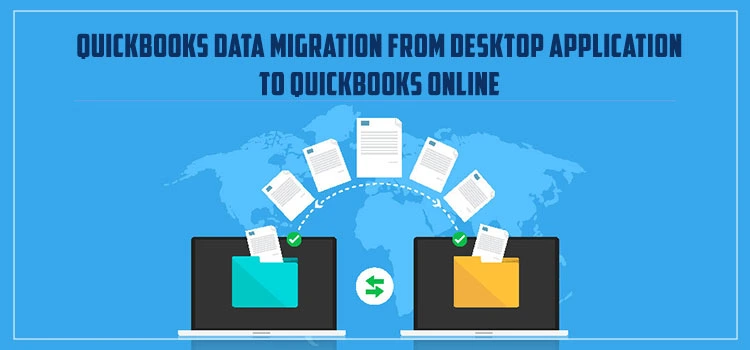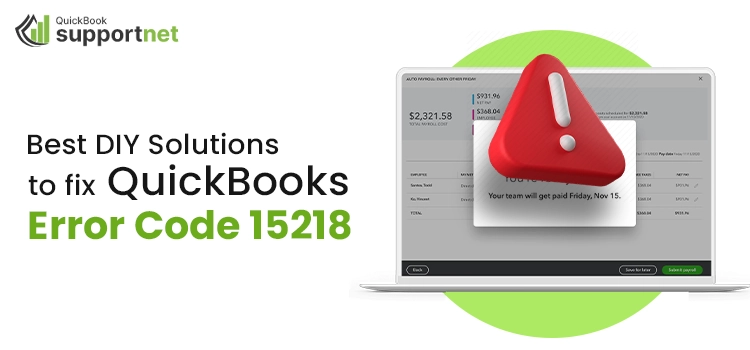Are you stuck with QuickBooks error 3371 Status Code 11118 while activating or opening QuickBooks Desktop? Thinking, what is the reason behind this? It might happen due to the missing QBregistration.dat file. Other reasons that might evoke this error are misconfigured internet connection, a damaged MSXML component, and an outdated Windows operating system. Every time the error occurs, it throws any of the following error messages on the screen stating:
| “Could not initialize license properties. Error 3371: QuickBooks could not load the license data. This may be caused by missing or damaged files.” |
| “Could not initialize license properties. [Error 3371, Status Code -11118] “ |
| “Could not initialize license properties. [Error 3371, Status Code -1]” |
If you are also experiencing this error, you don’t need to worry. As you can resolve the QuickBooks Error 3371 status code 1118 by implementing some effective solutions explained further in this guide.
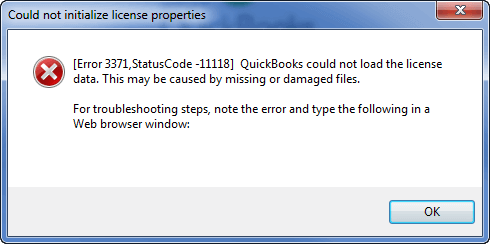
What Does QuickBooks Error 3371 Status Code 11118 Mean?
You can get an Error 3371, Status Code -11118 message on your screen when trying to register the QuickBooks Desktop software. Possible corruption in the QuickBooks system file entitlementDataStore.ECML can give rise to this error.
If it is the first time, you are hearing the name of this file, the entitlementDataStore.ECML contains the license information of the QuickBooks software. However, the common reasons behind this error are not limited to this; there are more on the list. Another reason behind the error is an abrupt shutdown of your system.
Why Does QuickBooks Error 3371 Status Code 11118 Occur?
Error code 3371 in QuickBooks can show up due to a number of possible reasons, as mentioned in the below-given list:
- Missing or damaged components required to run QuickBooks properly can trigger issues.
- If the Qbregistration.dat file—responsible for storing QuickBooks license info—is damaged, it may cause Error 3371.
- A corrupted MSXML component, which helps QuickBooks run on Windows, can also lead to this error.
- In some cases, your antivirus software might block QuickBooks from running correctly, causing disruptions.
- Always make sure the company file is ready before opening it—otherwise, QuickBooks Error 3371 might interrupt your workflow.
How to Identify QuickBooks Error 3371 Status Code 11118?
When the error occurs, you may notice some common symptoms related to it. They are explained below:
- You may see an error message pop up on your screen.
- The system may freeze or hang frequently, disrupting your work.
- QuickBooks may shut down unexpectedly and restart on its own.
- Windows might crash—even if you’re using the latest QuickBooks release.
- The home screen may freeze or become unresponsive to your commands.
Best Practices to Fix QuickBooks Error 3371
Now that the error has occurred, you have no option but to troubleshoot it. However, to run the troubleshooting effectively, you need to keep a few things in mind. They are explained below:
- You need to confirm that the latest update release is installed for your Windows OS.
- Even if the Windows is updated, a corrupt Windows OS can also promote the QuickBooks error 3371 status code 11118.
- If you are running the program with Right Networks and QuickBooks Enterprise with Web Connect, avoid opening your company file before saving it.
- Make sure that the latest patch of the QuickBooks Desktop application is installed and enabled.
When these points are considered, you can prevent or troubleshoot the QuickBooks error 3371 with absolute ease.
How to Resolve QuickBooks Error 3371 Effectively?
After discussing the important points related to the error, it is time to resolve it by implementing the correct troubleshooting methods. Check below:
1. Update Windows To The Latest Release Available
In the first place, you need to update your Windows to the latest release. An outdated Windows can prevent an installation or cause damage to the program installation. To do so:
- In the first place, click on the Windows logo.
- Once done, select All Programs and then click the Windows update option.
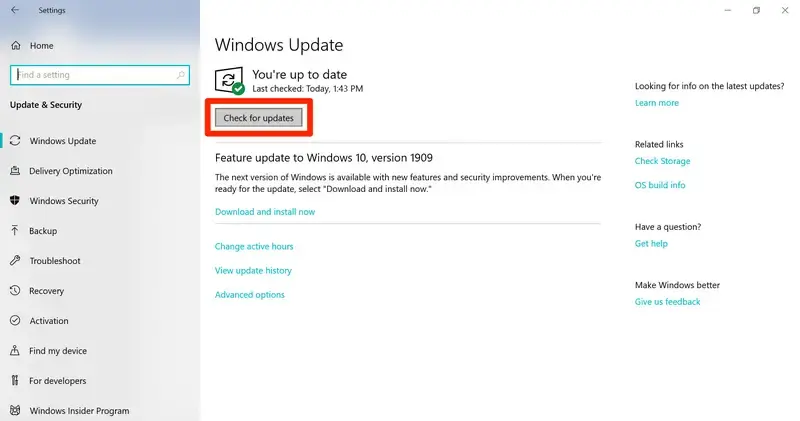
- Once the updates are installed, install QuickBooks and check if it was helpful in the error resolution.
It is possible that the error is fixed now. If not, go to the next solution.
Read more- Update QuickBooks Desktop to Newest Release
2. Delete Your ECML file and Rename the Entitlement file
A damaged ECML file can be a major cause of this error. Check if deleting this file can add some help:
- The user-facing error 3371 needs to press Windows + R on the keyboard.
- In the Run box, Enter the path > C:ProgramDataintuitEntitlementClientv8.
- It will be opened when you hit Enter after entering the path.
- Moving ahead, you need to delete the ECML file in your system.
- Thereafter, run and install the QuickBooks Desktop application and Register the item again.
Now check if the error is troubleshot properly or not. If the error message 3371 with status code 11118 again shows up on your screen, you must follow the next solution.
3. Run 3371 Error Fix From Within The QuickBooks Tool Hub
QuickBooks Desktop Tool Hub is an amazing utility in the program that allows users to fix a wide range of issues in the QuickBooks program. You need to download the tool and navigate to a relevant category of the error. Based on the type of error, you can launch or run the best tool. Below is how it all works:
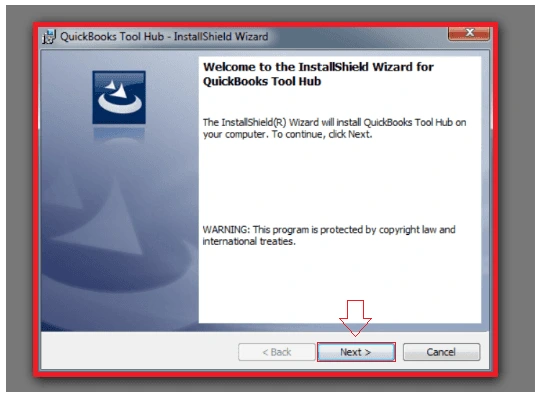
- The user-facing error 3371 needs to go to Intuit’s official website and download the latest version of the QuickBooks Tool Hub application.
- Thereafter, save it to a folder you can easily navigate to.
- Now, go to the default download location and run the executable QuickBooksToolHub.exe file.
- Install the utility by implementing the steps prompted on your screen.
- Once installed, agree to the terms and conditions to proceed.
- Now go to the Windows Desktop and click on the Tool Hub’s icon to open it.
- When in Desktop Tool Hub, navigate to the Installation Issues and click on the tab named “3371 Error Fix”.
- After that, you need to click the OK button.
- This option will now look for the possible reasons behind the error and eliminate them so that the user can get rid of the error.
If running the update install still doesn’t work in QuickBooks, you need to look for some other alternative solutions.
4. Put An End to All the Background Processes
There might be the possibility that the background processes might create conflict while opening or activating QuickBooks. So, to fix the issue, you must close all the background processes by applying the steps below.
- First, make sure you completely close the QuickBooks application.
- Then, end any background QuickBooks processes that might still be running.
- Press Windows + R to open the Run command window.
- Type this path into the box: C:\ProgramData\Intuit\Entitlement Client\v8 (or v6) and click OK.
- Next, press Ctrl + Shift + Esc to open Task Manager.
- Go to the Processes tab and locate QBW32.exe.
- Right-click it and choose End Task.
- Now, delete the EntitlementDataStore.ecml file from the folder.
- Finally, reopen QuickBooks and try to register the application again
5. Clear the Junk Files From Your PC
If you are still struggling with QuickBooks Error 3371 status code 11118, try clearing the junk files on your device. To do so, carry on with the instructions listed below.
- First, press Windows + E to open File Explorer on your computer.
- Then, right-click on This PC and select Properties.
- Next, click on Disk Cleanup.
- Choose Clean up system files, then click OK.
- Finally, select Delete Files to complete the cleanup process.
Alternatively, you can manually clean your system’s Temporary Files by performing the steps below.
- Open the Start menu and type Run in the search bar to launch the Run window.
- In the Run box, type ‘ %temp% ‘ and click OK.
- This will open the folder containing all temporary files.
- Press Ctrl + A to select all the files.
- Then, press the Delete key to remove all temporary files from your computer
To Sum It Up!
With this post, we assure you that now you can easily tackle the QuickBooks Error 3371. However, if nothing eases the trouble, reach out to the QuickBooks experts and describe the error in detail. It will allow you to override the error without needing to kill your crucial accounting time and effort.